Windows Vista系统“组策略”的几则妙用
注册表是Windows系统中保存系统、应用软件配置的数据库,随着Windows系统功能越来越丰富,注册表里的配置项目也越来越多,其实很多配置都是可以自定义设置的,但这些配置发布在注册表的各个角落,如果是手工配置是非常困难和复杂的。而“组策略”则是将系统重要的配置功能汇集成各种配置模块,供管理人员直接使用,从而达到方便管理计算机的目的。也就是说,修改“组策略”就是修改注册表中的配置。下面我们就在Vista系统下利用“组策略”完成一些看似很难完成的任务。
1.让“运行”在开始菜单中现身
熟悉DOS的朋友们经常会调用黑底白字的命令行窗口进行DOS操作,但Vista开始菜单中却不见了“运行”项的踪影,虽然“开始”菜单的“搜索”框可以当作“运行”框来用,或者单击“开始→所有程序→附件→运行”,可以打开“运行”窗口,但即使是初试Vista系统的“老鸟”也感到不适。这时我们可以单击“开始”→所有程序→附件→运行,在打开的“运行”对话框中输入gpedit.msc后回车,启动“组策略”对话框。在“组策略”对话框的左侧窗格中单击“用户配置→管理模板→开始菜单和任务栏”,然后到右侧窗格中双击“将运行命令添加到[开始]菜单”项,在打开的“将运行命令添加到[开始]菜单属性”对话框中的“设置”选项卡下选择“已启用”,然后点“确定”退出,这样“运行”就会在“开始”菜单中现身了。
2.关闭“气球”通知
有时当你正在工作时突然冒出一段提示语,逼着你必须去点击一下,让人非常讨厌。其实我们在打开的“组策略”对话框中的左侧窗格中依次单击“用户配置→管理模板→开始菜单和任务栏”,然后到右侧窗格中双击“关闭所有气球通知”项,在打开的“关闭所有气球通知属性”对话框中的“设置”选项卡下选择“已启用”,然后点“确定”退出,就能把让人讨厌的“气球通知”关掉了。
3.记录上次登录Vista系统的时间
Vista系统能记录下我们的登录信息,这样每次登录系统时就可以将前后两次登录的时间作一对比,如果发现时间不一致,就说明有人曾经试图非法登录过你的账户。其实在打开的“组策略”对话框中的左侧窗格中依次单击“计算机配置→管理模板→Windows组件→登录选项”,然后到右侧窗格中双击“在用户登录期间显示有关以前登录的信息”项,在打开的“在用户登录期间显示有关以前登录的信息属性”对话框中的“设置”选项卡下选择“已启用”,然后点“确定”退出。这样下次启动计算机时,Vista系统就会在用户进入系统桌面前提示你上次的登录时间了(如图)。
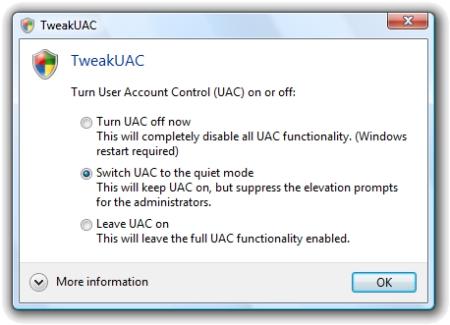
4.给Administrator重命名
大家都知道系统管理员账户Administrator拥有最高权限,也正因如此一些病毒和木马程序总是利用这个大家都知道的账户名Administrator制造事端,其实我们也可以给它改一下名,从而让那些局外人无从下手。在打开“组策略”对话框的左侧窗格中依次单击“计算机配置→Windows设置→安全设置→本地策略→安全选项”,然后到右侧窗格中双击“账户:重命名系统管理员账户”项,在新打开的“账户:重命名系统管理员账户属性”对话框中就可以给系统管理员账户Administrator改一个名了。
5.限制、隐藏磁盘分区
为了使用方便,我们有时也在多人共用的公用电脑中存放一些属于个人隐私级别的数据资料,为了保证这些数据的安全,可以通过对磁盘分区进行限制或隐藏来实现对数据的保护。
在打开的“组策略”对话框的左侧窗格中依次单击“本地计算机策略→用户配置→管理模板→Windows组件→Windows资源管理器”,然后到右边的窗格中双击“防止从‘我的电脑’访问驱动器”项,接着在打开的“防止从‘我的电脑’访问驱动器的属性”设置窗口中选择 “已启用”,选择“已启用”后,在下面会出现选择驱动器的下拉列表,选择我们希望限制的驱动器后点“确定”即可。
如果希望关闭所有的驱动器,包括光驱等,可以选中“限制所有驱动器”。在“Windows资源管理器”下还有“隐藏‘我的电脑’中的这些指定的驱动器”项,通过该策略可以隐藏指定的驱动器,但是这个策略可以通过IE浏览器突破,在地址栏中输入C:\回车就可以打开隐藏的C盘分区,为此,相比之下我们还是用“限制”更好一些。
6.给“关闭计算机”再加一把“锁”
在单位中有时需要暂时离开电脑,为防止别人偷窥电脑上的资料,我们可以通过“WIN+L”快捷键来锁定计算机,然而在锁定页面上还能执行“关闭计算机”,虽然他人无法乱动机器了,但是却可以关机,为此有必要再给“关闭计算机”再加一把“锁”。在打开的“组策略”对话框中的左侧窗格中依次单击“计算机配置→Windows设置→安全设置→本地策略→安全选项”,然后到右侧的窗格中找到并双击“关机:允许在未登录前关机”项,在弹出的属性对话框中将其属性设置为“已禁用”后,点击“确定”即可。
7.防止密码被猜中
当我们的Vista 用户口令设置比较简易时,非法用户很容易通过多次重试“猜”出用户密码而登录系统,其实我们可以限制“猜”的次数。当某一用户尝试登录系统输入错误密码的次数达到一定阈值即自动将该账户锁定,在账户锁定期满之前,该用户将不可使用,除非管理员手动解除锁定。在打开的“组策略”对话框的左侧窗格中依次单击“计算机设置→Windows设置→安全设置→账户策略→账户锁定策略”,然后到右侧窗格中的“账户锁定阈值”项,这里可以设置用户账户被锁定的登录尝试失败的次数,该值在0到999之间,默认为0表示登录次数不受限制,我们可以改为3或10。
8.取消开始菜单中的“注销”
在打开的“组策略”对话框中的左侧窗格中依次单击“用户配置→管理模板→开始菜单和任务栏”,然后到右侧窗格中双击“删除[开始]菜单上的‘注销’”项,在打开的“删除[开始]菜单上的‘注销’属性”对话框中的“设置”选项卡下选择“已启用”,然后点“确定”退出。这样“注销”项就会在开始菜单中消失了。但这样设置仅对“开始”菜单起作用,并不影响“Windows 安全性”对话框(可以按 “Ctrl+Alt+Del”组合键打开)上的“注销”项目。
……