Github for Windows设置使用图文使用教程
对于习惯Windows图形界面的程序员来讲,Github的使用是需要点时间和耐心的,然而最近Github发布了Github for Windows 则大大降低了学习成本和使用难度,他甚至比SVN都简单,好吧,你不信,我们来一步一步过一面:
Github for Windows设置使用教程
1.下载Github for Windows,然后安装就不说了
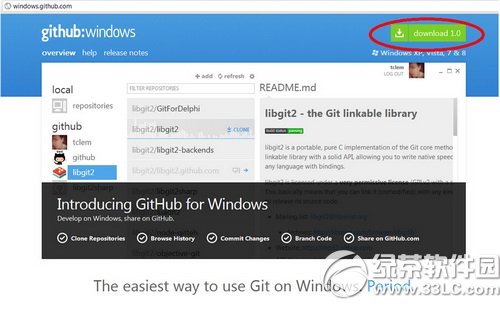
2. 登陆,安装好后打开GitHub,用你的GitHub账号登陆。需要注意的事,Github for Windows会帮你创建SSH Key,你打开邮件应该会收到邮件帮你创建SSH Key的信息,这也省了不少事:
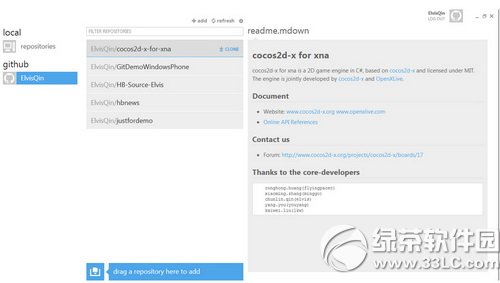
3. 创建一个仓库。点击上面的 “+Add” 按钮创建一个新的仓库,输入相关信息:
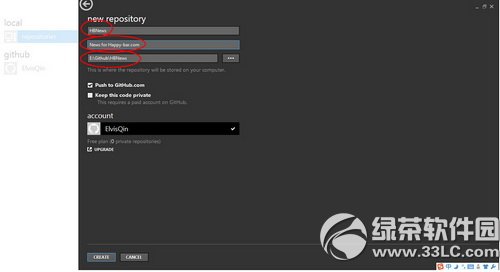
4. 新建的仓库还没有真正地提交到本地仓库,相当于这只是一个new的修改,github简化了一些操作过程,对于任何修改,只需要添加评论就可以提交到本地仓库,然后这个时候才可以提交到远程仓库,所以我们来添加一条评论:
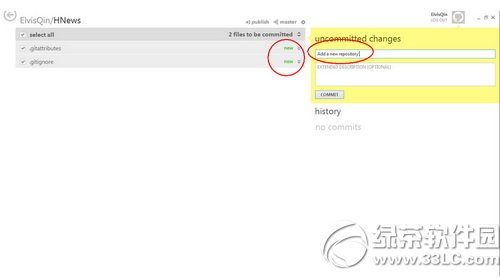
在每次添加一个评论之后,就相当于向本地仓库提交了一本版本,之后,就可以选择一个版本向远处仓库提交了。
5. 这个时候我们就可以Publish一个仓库了,Publish之后按钮就变成in sync文字,表示以后的修改提交就是同步,这个时候你到你的github上看应该就会多一个仓库了:
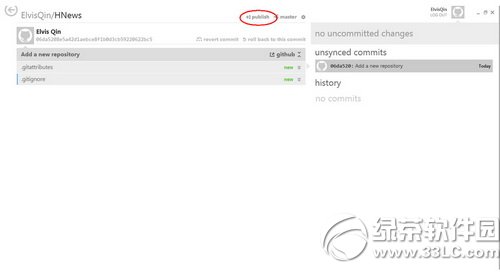
6. 添加项目,仓库在本地保存在一个文件夹中,Github for windows会监视这个文件夹,任何修改都会在仓库中看到,然后像上面一样添加评论就可以将修改提交到本地仓库,这里我们打开仓库目录,往里面添加一个项目:
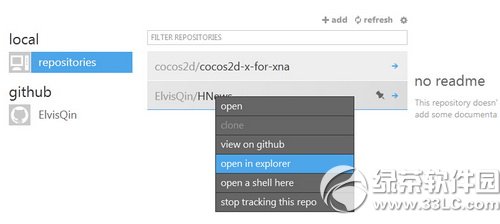
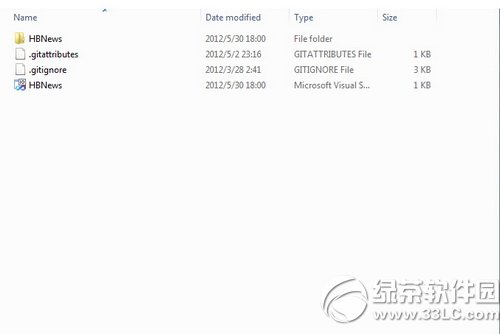
5. 将修改提交到本地仓库,回到Github for windows中,已经可以看到刚才添加的项目了,同样,提交注释提交到本地仓库:
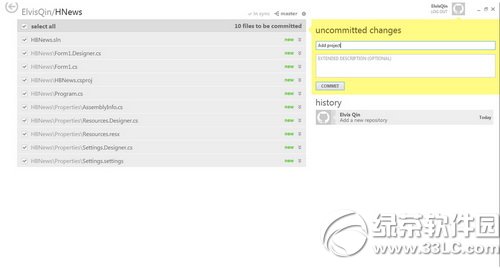
6. 最后,点击sync将本地仓库提交到github
7. 参与开源项目协同开发:
github现在已经深度支持Windows开发者了,现在每个在github的开源项目前面都有一个“Clone in Windows”的按钮,我们可以Clone任何我们感兴趣的开源项目,然后在地进行修改,参与开源项目的开发。
点击该按钮之后,浏览器会要求打开Github for Windows,并下载项目至本地,新建一个本地仓库:
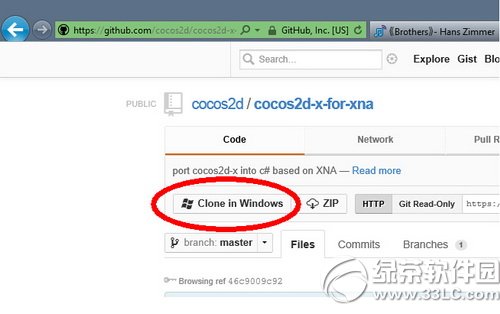
总结:
github for Windows简化了一些概念和操作,并且几乎所有主要操作都通过图形界面来完成,基本上能完成日常写作了。这些主要的简化包括:
1. 将push到远程仓库简化为一个同步按钮
2. 将提交到本地仓库简化为只需要对一些列修改添加评论
更多的,还包括分支的建立和管理,这部分自己去探索吧,总之,github for Windows确实是一个非常好的工具。
windows hello刷脸解锁使用视频教程
win8.1网速慢怎么办 windows8.1网速慢解决办法汇总
大多数人在上网的时候,都会浏览网页提供给我们的信息。……