Photoshop精彩鼠绘案例之超写实水壶
Adobe Photoshop,简称“PS”,是由Adobe Systems开发和发行的图像处理软件。Photoshop主要处理以像素所构成的数字图像。使用其众多的编修与绘图工具,可以有效地进行图片编辑工作。ps有很多功能,在图像、图形、文字、视频、出版等各方面都有涉及。图形(Graph)和图像(Image)都是多媒体系统中的可视元素,虽然它们很难区分,但确实不是一回事。
开工之前先做点准备工作,看图应该知道该怎么做吧。这是为壶带做的准备。

1:新建文件,大小为1000*1100。分辨率为300像素,用椭圆工具拉出椭圆,在椭圆的下方添加两个描点。只调节红圈内的三个点,各移动几个像素。
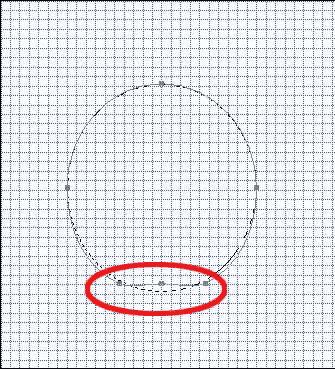
2:进入通道,执行选择下的修改—收缩。收缩量为25。反选填充黑色并取消选择。执行滤镜下的高斯模糊。数值分别为30 20 10
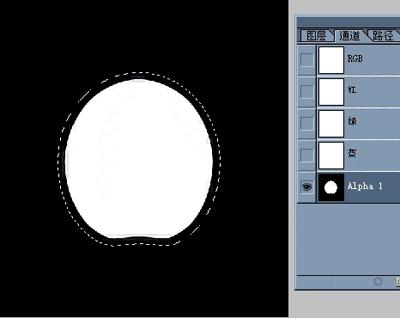
3:回到图层面板,新建图层(改名为 壶),填充白色。执行滤镜下的光照效果,设置如图。如果你不喜欢这种光照角度,也可以自己定。
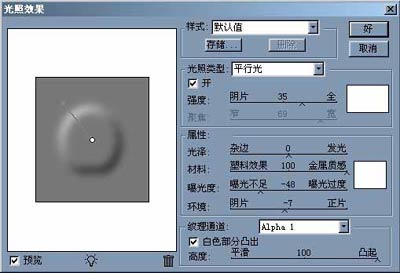
4:按CTRL+鼠左键点路经面板下刚修改的椭圆(红色)。按M键,再按小键盘上的↑上移几个像素(虚线)
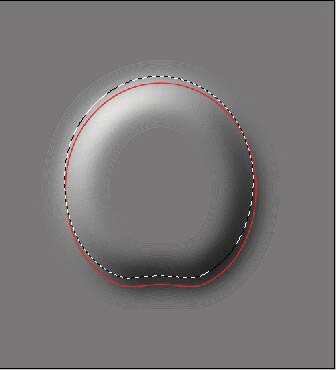
5:按SHIFT+CTRL+I。按DELETE。CTRL+D。一个壶体就做成了。
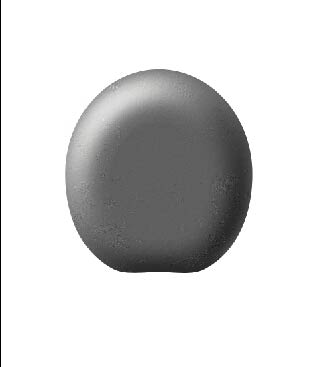
6:在壶层上建新层,填充绿色,数值为67 92 55。并于壶层编组。模式改为叠加。

7:执行图层下的图层样式—投影,内阴影,外发光。设置如图。



08:用橡皮擦工具选择合适的笔头,在绿层上擦,注意水壶的边角是剥落最厉害的。合并连接图层。

19:设置前景色为58 66 55。建新层,用套索工具沿壶中心位置随意画个选区。并执行羽化,数值为5-10左右。按AIT+DELETE。执行滤镜下杂色—添加杂色,数值为9左右。模式改为滤色,合并链接图层。

210:建新层,改名为盖。按M键,设置渐变为A 148/128/128,B 180/164/164,C 62/40/40,D 17/8/9, E 32/17/17。

311:用圆角矩形工具(半径为10)拉出盖的形状。线性渐变拉出盖的体感。建新层改名为盖纹,盖上的竖纹用以上方法制作,只是形状变了而已。做出一条后复制,移动到合适位置,合并所有盖纹图层。改盖纹层模式为柔光。和盖层链接和并。

4

5

6

712:执行编辑下变换—逆时针90度,执行滤镜—扭曲—切变。或许一次做得不够理想,多做几次。

813:在壶层上建新层,用选取工具做个椭圆,用径向渐变拉出凹进去的感觉,做这步的时候要注意盖的透视关系。盖上的金属也同样用做盖的方式做出,并把属于盖的几个图层合并。执行图层样式—投影。

914:建新层改名带子,按M键,拉出选区并填充图案(横纹),执行编辑下的变换-90度旋转。执行滤镜下扭曲—切变。再执行编辑下的变换—90度旋转。
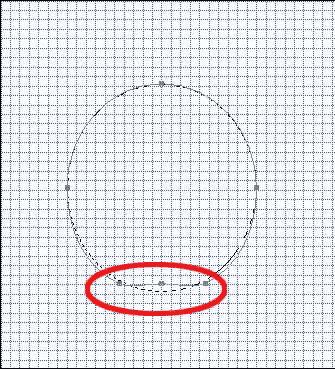
0
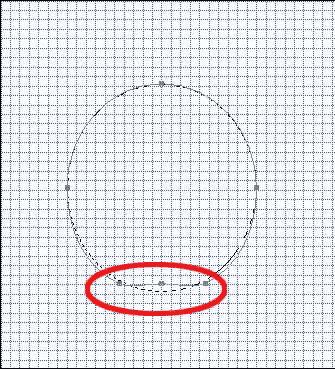
115:执行图层下的图层样式—渐变叠加,设置样式为线性渐变,角度为90。设置颜色为A 49/41/26,B 20/15/9,C 103/93/70,D 144/ 140/104,E 177/173/139,F 251/245/224,G 178/173/151,模式改为正片叠底。执行斜面浮雕,再执行投影。
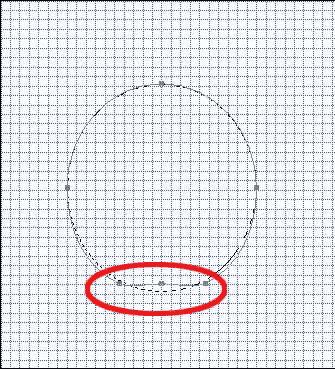
2
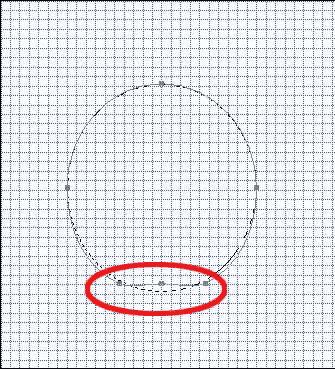
3
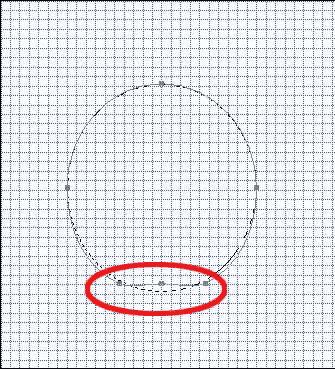
4
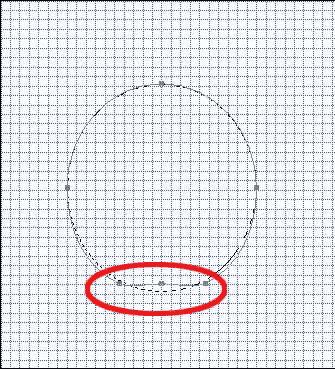
516:依照以上方法分别做出每根带子,并链接合并。按CTRL+鼠左键点图层面板的壶层,调出壶的选区。执行选择下的修改—扩展,数值为10。按SHIFT+CTRL+I。按DELETE。CTRL+D。壶中的带子部分就做完了。注意:15和16步的图层样式全为取消使用全局光,做每根带子的时候注意带子的位置不同,所受的光线照射不一样。
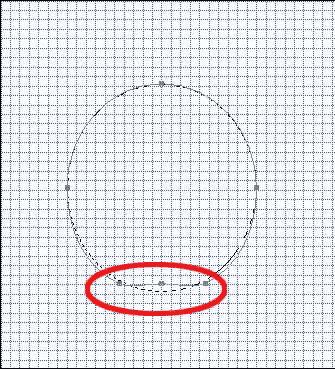
6
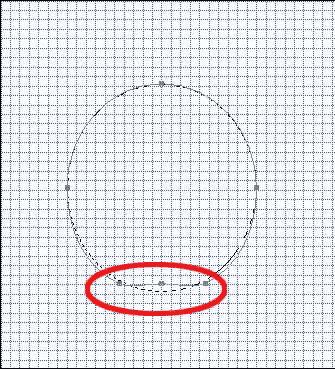
717:确定带子层为当前工作图层,按O键,选择粗糙的笔头,压力设置为50%-60%。随意的在带子上点按,做出带子陈旧发白的感觉,也可以用以上我们用过的通过改变图层模式来添加点污迹。用涂抹工具擦出带边细毛。
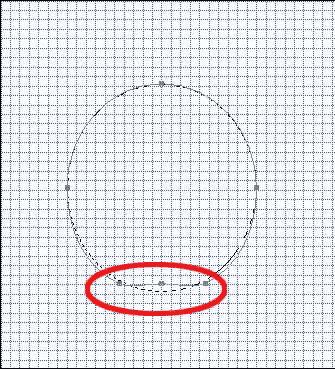
818:背景墙的制作,确定图层1为当前工作图层,进入通道面板。新建通道,用白色填充。执行滤镜下的纹理—颗粒(强度40,对比度50),高斯模糊2,动感模糊(角度为90,距离数值越大越好),杂色—添加杂色(数量为1)。回到图层面板,确定图层1为当前工作图层,设置前景色为130/125/105,按AIT+DELETE。执行滤镜下的光照效果。
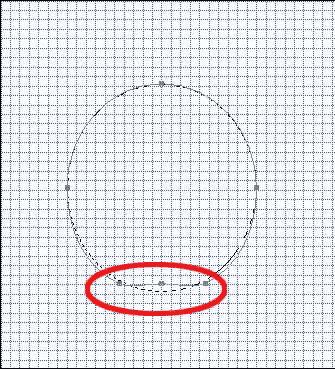
919:在图层1上建新层,设置前景色为180/183/186,按AIT+DELETE。与图层1编组。图层模式改为叠加。执行图层样式—投影,内发光,斜面浮雕。用橡皮工具随意擦点墙面破损的感觉。
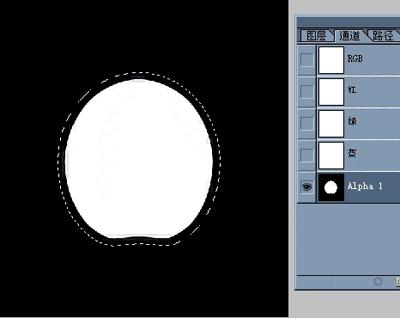
0
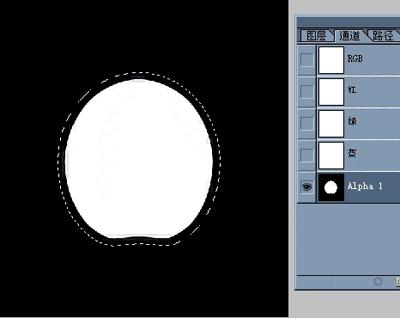
1
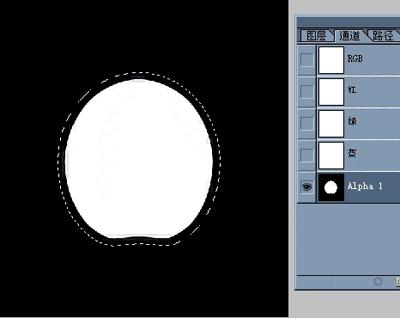
2
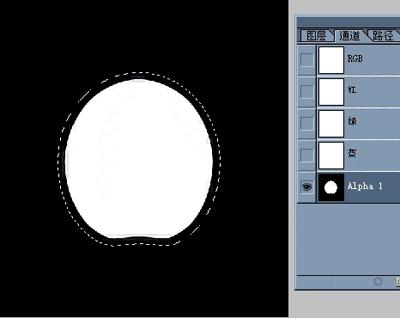
3以上数值不一定照搬。可以灵活掌握。看下最后效果
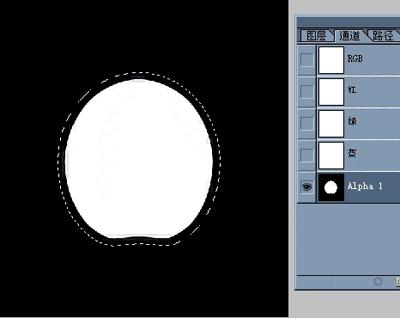
4
Photoshop默认保存的文件格式,可以保留所有有图层、色版、通道、蒙版、路径、未栅格化文字以及图层样式等。
……