Photoshop辅助3DS完成复杂3维徽标
Adobe Photoshop,简称“PS”,是由Adobe Systems开发和发行的图像处理软件。Photoshop主要处理以像素所构成的数字图像。使用其众多的编修与绘图工具,可以有效地进行图片编辑工作。ps有很多功能,在图像、图形、文字、视频、出版等各方面都有涉及。图形(Graph)和图像(Image)都是多媒体系统中的可视元素,虽然它们很难区分,但确实不是一回事。
实现应用中,您的客户可能要求你把一个外形非常复杂的文字或徽标做成三维模型。作为一个范例,我从一张旧报纸上扫描得到了左边这张粗糙的图片。我们在惊叹中国书法艺术博大精深的同时,不得不面对一个残酷的现实:按照普通三维文字和徽标的建模方法,我们需要参照图片,用 3DS MAX 、Softimage (专业提供视频软件下载)
3D 之类的软件仔细地描绘出文字轮廊的每一个细节--相信即使是三维老手,这个过程没有几十分种半个小时拿不下了!而如果文字再复杂点儿(比如一个邮戳),后果将更加不堪设想!

我们必须寻求一种更快捷的方法以提高劳动生产率!整个处理过程大概是这样--用 Photoshop 载入扫描得到的源图片(当然也可能由其它途径获得),将文字或微标从图像背景中分离出来(这对 Photoshop 来说不过小菜一碟),用魔术棒工具 ( Magic Wand Tool ) 精确地得到图像中文字或者徽标选区,将选区转化为路径 ( Path ) ,用 .ai 格式将路径导出。我们用 3DS MAX 导入保存了路径的 .ai 文件,这样可以间接地获得文字或者微标的轮廓线条,然后我们可以进一步处理这些线条--这是 3DS MAX 的强项。首先我们来讨论一下如何在 Photoshop 中精确地选取文字或者徽标--这需要灵活地运用调整色阶 ( Levels ) 、亮度/对比度 ( Brightness / Contrast ) 、去饱和度 ( Desaturate ) 以及高斯模糊 ( Gaussian Blur ) 。这个应用中,我们不需要使用图像中的彩色信息--恰恰相反,图像中过于丰富的颜色不利于我们对文字或者徽标部分的精选。建议把图像转化为灰度颜色模式--您可以使用 Image (图像)> Mode (模式)> Grayscale (灰度)命令直接更改图像的颜色模式,也可以通过 Image (图像)> Adjust (调整)> Desaturate (去饱和度)命令除去图像的彩色信息。经过上面的处理,图像中的前景和背景应该已经被表现为不同亮度的灰色。如果文字与背景在亮度上差距不大,我们可以通过 Image(图像) > Adjust (调整)Brightness / Contrast (亮度/对比度 )命令增大图像的对比度。
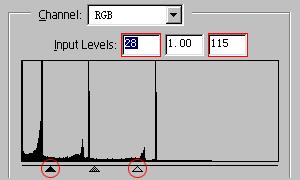
此刻的灰度图像中,文字与背景在亮度上有了显示的区别,但仅仅调整亮度/对比度还不能清除背景中某些颜色稍深的区域(而且把对比度被调得太大,很容易让文字或徽标出现毛边)。用 Image(图像) > Adjust (调整)> Levels (色阶)命令调整图像的色阶可以轻易地解决这一问题。我们设定两个“阀值”,如果灰度图像中某个像素点的亮度大于第一“阀值”,我们让这个点变成白色 RGB ( 255 , 255 , 255 ) ;而如果灰度图像中某个像素点的亮度小于另一个“阀值”,我们把这一点涂成黑色 RGB ( 0 , 0 , 0 ) 。通过这样的处理,图像中的颜色数目将大大减少。在处理文字或徽标的源图像时,如果两个“阀值”取得比较接近,我们甚至可以让文字变成纯黑,而文字以外的区域全部变成白色--这非常适合我们用魔术棒工具 ( Magic Wand Tool ) 精确地选取图像中文字或者徽标。在调整图像色阶时,图中标注的两个参数就充当了这两个“阀值”的角色。你可以直接修改 Input Levels 参数,但更合理的做法是勾选 Preview 复选框,一边调整设置窗口中的三角形滑块,一边观察图像的变化。

我们如此小心地调整着图像,但文字边缘还是会或多或少地出现锯齿。这些锯齿会让我们将要得到的文字或者徽标的选区非常复杂,从而导致 Photoshop 导出的路径非常复杂。这样的路径被 3DS MAX 导入并处理后,我们的三维物体会有许多的面,这将占用更多的系统资源,严重时还将造成徽标走样。所以我们应该尽可能地让文字或者徽标的轮廊光滑一些(当然光滑的同时,我们应该保留图像中那些体现文字或者徽标特色的棱角)。实现这一点并不如你想像的复杂--我们可以为图像应用高斯模糊 ( Gaussian Blur ) 滤镜,模糊的程度取决于图像的尺寸及您所期望的光滑程度。然后我们再一次调整图像的色阶 ( Levels ) ,使图像的文字或者徽标的轮廊更加明晰。有必要的话,我们还可以用笔刷工具 ( Brush ) 手工剔除图像中的个别瑕疵。点击工具栏中的魔术棒工具 ( Magic Wand Tool ) ,在图像中黑色区域点击鼠标,用 Select > Similar 命令选取图像中全部黑色区域。显示 Path (路径)面板,点击右上角的三角形按钮,在弹出的菜单中选择 " Make Work Path " 项目。设置 Tolerange 参数为最小值 0.5 Pixels --如果 Tolerange 参数过大,得到的路径将会忽略徽标轮廊中一些比较凌厉的拐角。为了让路径更好地适配徽标的轮廓,我们尽可以把图像尺寸弄大点儿。完成后 Path 面板中可以看到一条名为 Work Path 的路径,我们用 File > Export > Paths to Illustrator ... 将工作路径导出到一个 .ai 文件中。然后就可以关闭 Photoshop ,转战 3DS MAX 了!

在 3DS MAX 中,我们用 File > Import 命令引入先前保存在 .ai 文件中的路径。我们置文件类型为 " Adobe Illustrator ( *.AI ) " ,MAX 会提问:" Do you want to : Merge objects with current scene / Completely replace current scene " ,我们可以让徽标的轮廊合并到当前的场景,也可以将物体完全地替换当前场景。之后 MAX 还会提示:Import Shapes As : Single Object / Multiple Objects ,我们可以让徽标的轮廊线条引入场景后成为一个物体,也可以让每段线条成为单独的样条曲线。引入后的轮廊线条的尺寸可能需要调整,我们可以用 Scale 工具小心为它做缩放处理。在此之后,您就可以方便地为徽标倒角或者放样了。
Photoshop默认保存的文件格式,可以保留所有有图层、色版、通道、蒙版、路径、未栅格化文字以及图层样式等。
……