PS调出质感暗紫色短发女生头像照片
暗调图片最重要是把人物肤色的质感渲染出来。方法有很多,最常用的就是通道计算法。要在通道中把肤色的高光部分做出来,然后应用到素材上面即可。
最终效果

原图

1、打开原图素材,把背景图层复制一层。进入通道面板,选择绿色通道,按Ctrl + A全选,按Ctrl + C 复制。选择蓝色通道,按Ctrl + V 粘贴,点RGB通道,再回到图层面板,效果如下图。

2、把当前图层复制一层,添加图层蒙版,用黑色画笔把背景部分擦出来。然后在当前图层下面新建一个图层,填充黑色,效果如下图。也可以把人物单独抠出来,再把背景填充黑色。

3、在图层的最上面创建可选颜色调整图层,对红、白、中性色、黑色进行调整,参数设置如图3 - 6,效果如图7。这一步微调暗部的颜色,调成暗紫色。
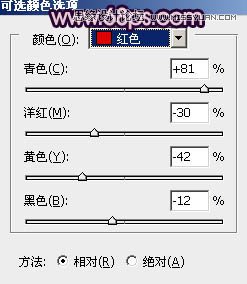
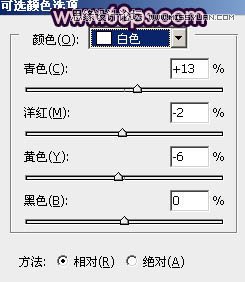
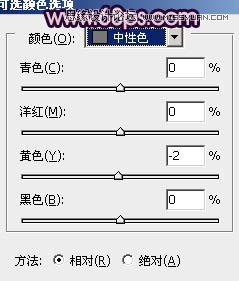
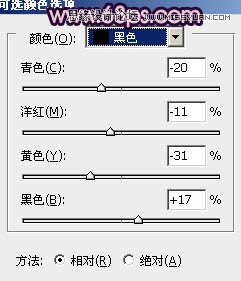

4、创建曲线调整图层,对红、绿、蓝进行调整,参数设置如图8 - 10,效果如图11。这一步增加画面的红色和蓝色。
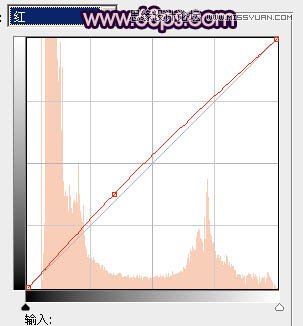
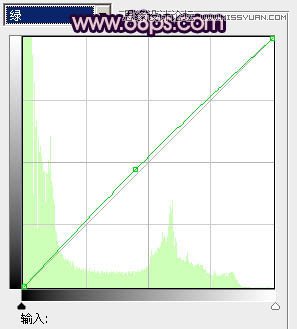
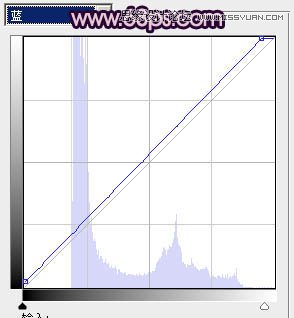

5、创建亮度/对比度调整图层,适当增加图片的对比度,参数设置如图12,效果如图13。


6、创建色彩平衡调整图层,对高光进行调整,参数设置如图14,确定后只保留脸部及肤色部分,其它部分用黑色画笔擦掉。


7、新建一个图层。按Ctrl + Alt + Shift + E 盖印图层。进入通道面板,把绿色通道复制一层,得到绿副本通道。用曲线及其它调色工具把图片调暗,把脸部的质感调出来,如下图。然后按Ctrl + A 全选,按Ctrl + C复制。

8、回到图层面板,新建一个图层,按Ctrl + V 粘贴,再把图层不透明度改为:30%。加上图层蒙版,用黑色画笔把脸部及肤色以外的部分擦出来,效果如下图。这一步增加肤色的质感。

9、用钢笔勾出嘴唇的选区,然后创建色彩平衡调整图层,稍微调红一点,效果如图19。


10、调出肤色选区,再创建色相/饱和度调整图层,适当降低全图的饱和度,参数设置如图20,确定后适当降低图层不透明度,效果如图21。
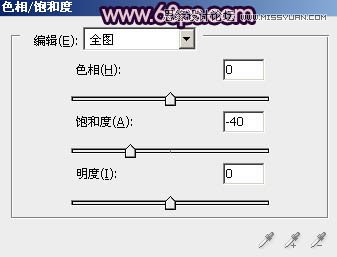

11、新建一个图层,盖印图层。简单给人物磨一下皮,磨光滑的那种,方法任选。大致效果如下图。

12、创建可选颜色调整图层,对红、黑进行调整,参数设置如图23,24,效果如图25。这一步微调肤色颜色。
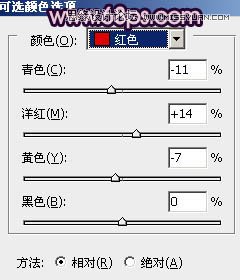
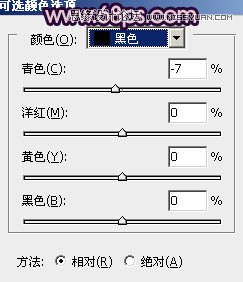

13、调出肤色部分的选区,创建色彩平衡调整图层,对高光进行调整,参数设置如图26,效果如图27。这一步增强肤色质感。


新建一个图层,盖印图层,适当把图层锐化处理,完成最终效果。

……