PS如何调出翠绿树木外景人像
Adobe Photoshop,简称“PS”,是由Adobe Systems开发和发行的图像处理软件。Photoshop主要处理以像素所构成的数字图像。使用其众多的编修与绘图工具,可以有效地进行图片编辑工作。ps有很多功能,在图像、图形、文字、视频、出版等各方面都有涉及。
这篇教程是向脚本之家的朋友分享PS如何调出翠绿树木外景人像方法,教程比较基础,调出来的人像非常漂亮,难度不是很大,值得大家学习,推荐到脚本之家,喜欢的朋友可以参考本文,来看看吧今天,小编为大家介绍PS如何调出翠绿树木外景人像方法,主要是通过调整色彩和色调的命令进行针对性的调色,来看看吧!
1、素材图

2、图片过暗,打开“调整”---> "色阶"选项
设置: 0 1.22 215
图片变亮了
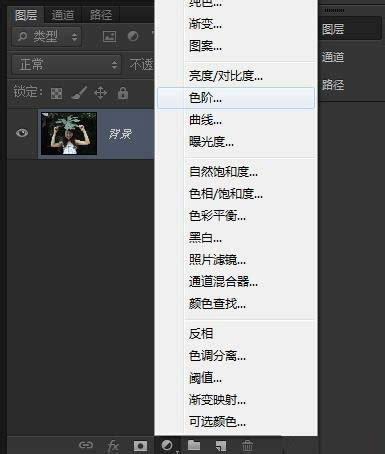

3、再次打开调整 ---> “曲线”选项
设置:输入 128 输出 162
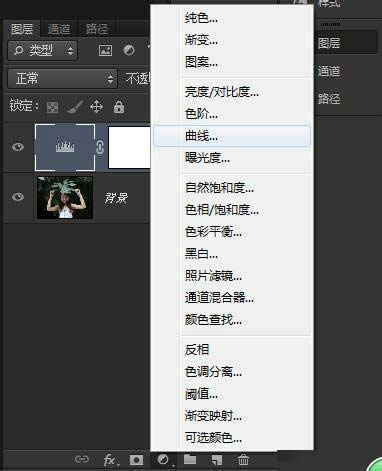

4、打开调整 ----> “可选颜色”选项
颜色选择为 黄色: 洋红 -100%
颜色选择为 绿色: 青色 100% 洋红 -100% 黄色 100%
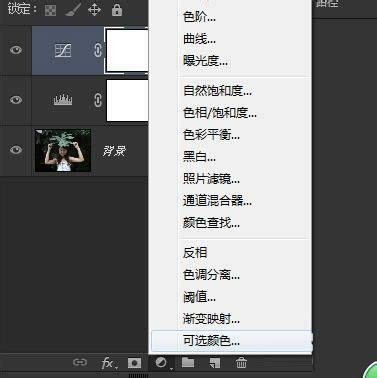


5、选择“画笔工具”
前景色设置为 黑色 画笔硬度0% 不透明度 80%
点击“可选颜色”的蒙版,然后涂抹人物
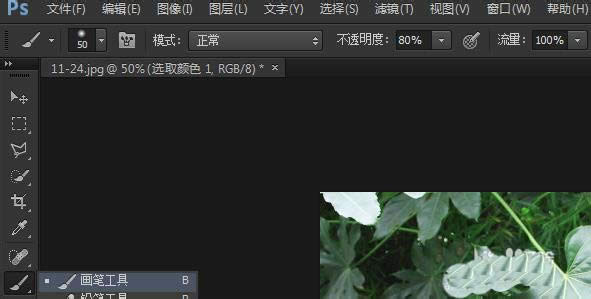

6、双击“曲线1”,选择 绿 通道
输入:160 输出 176
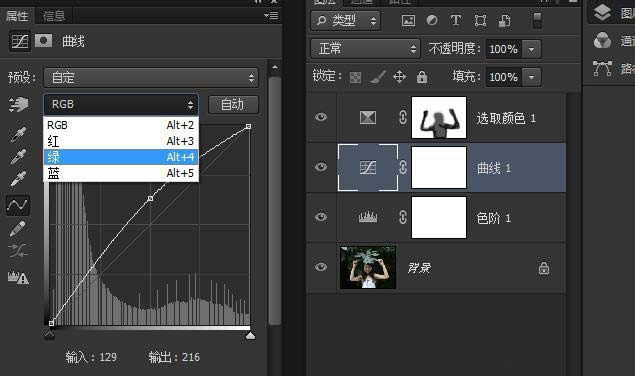
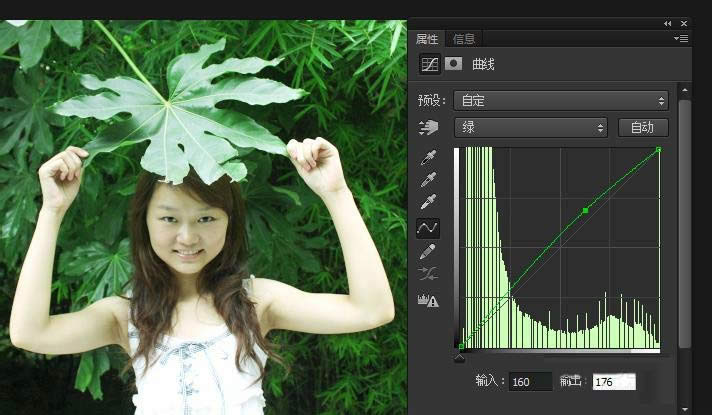
7、然后继续选择 红 通道
输入:140 输出:170
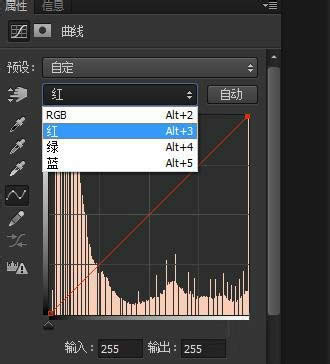

8、参照步骤5 的方法选择“曲线1”的蒙版给人物涂抹
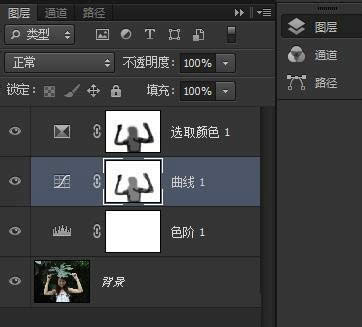
9、两图对比


以上就是PS如何调出翠绿树木外景人像方法介绍,操作很简单的,大家学会了吗?希望能对大家有所帮助!
更多PS如何调出翠绿树木外景人像相关文章请关注PHP中文网!
Photoshop默认保存的文件格式,可以保留所有有图层、色版、通道、蒙版、路径、未栅格化文字以及图层样式等。
……