如何用ps制作泼水字
泼水字教程
按着习惯先看一下结果图:
在本教程中,我给大家介绍在Photoshop中如何制作泼水文字效果。知识点:笔刷的运用。

准备工作:
下载以下素材,水花笔刷是需要付费的,其它倒没什么。另外一点:笔刷在ps载入过多,会影响ps启动速度。谨慎使用。
水花笔刷下载
湖面
字体
在ps中创建一个新的文件,大小为:940px * 700px ,背景为黑色。并保存,命名为:泼水文字。将湖面的素材打开,并使用套索工具,羽化值为:40px。绘制如图所示的区域,不一定完全相似,太不能偏差太大。
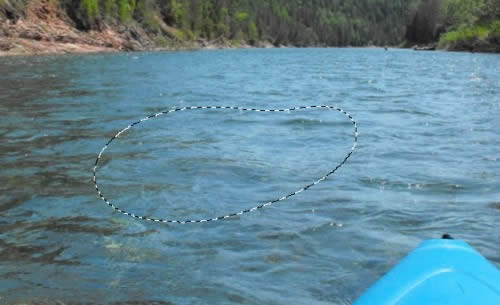
使用移动工具,将选区内的区域拖拽到刚才新建的泼水文字文件中。并且将其重命名为水波,透明度降低至60%左右。并用大的软橡皮擦工具擦除边缘,使其边缘与背景完全溶入。效果如下图所示:
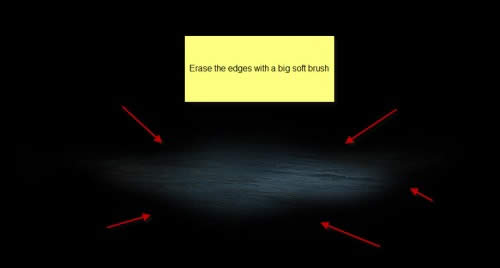
复制水波图层两次,分别移动到原水层左侧或右侧。并设置透明度比原来略低,创建境深的感觉。主要还是考察构图能力或透视原则。

重复复制一次水图层,然后恢复透明度为:100%,并调整位置。
好吧!这地方我不得不承认国外设计人水平的精湛,反正我经过多次的调整,反复的不断尝试才达到他图中所示的效果。一般的教程省略了这些细节,而恰恰这些细节这是初学者所迷惑的地方。我感觉这是国外教程不可取的地方。
话又说回来,这地方还是考察你构图能力和对ps软件基本工具的熟练程度。因为将来上面就是所要创建的水波文字,下面的形状堆叠为一个心形才为润合。
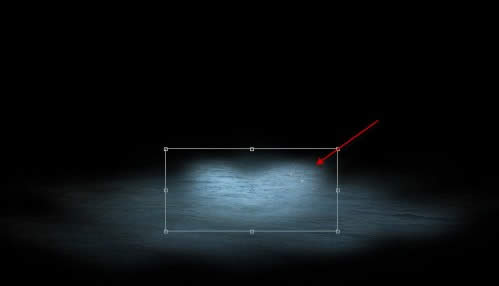
在画布上输入任何你喜欢的字:
斜面浮雕
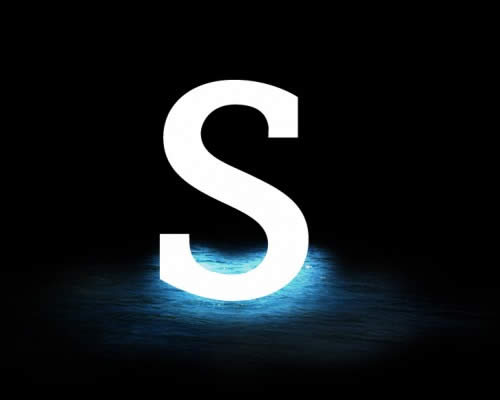
渐变叠加
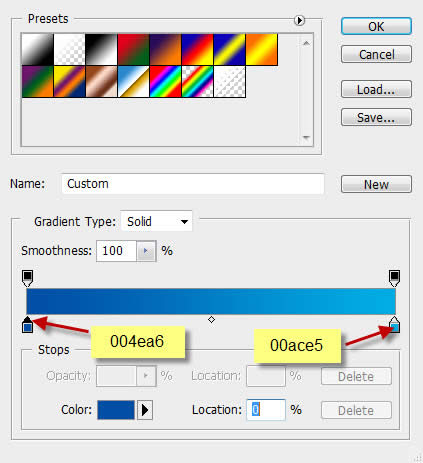
描边
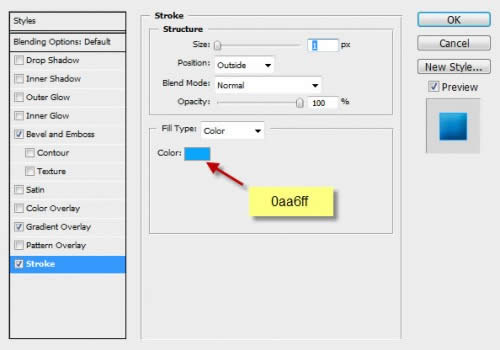
效果如图:

载入文字选区,并新建一层,填充黑色,滤镜 -> 杂色 -> 添加杂色,参数如图所示:
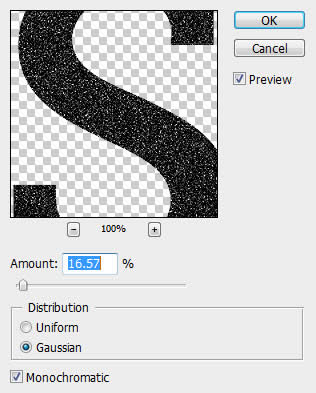
将杂色图层模式修改为滤色,透明度为35%左右

创建新层,并命名为:光影,用黑白交替的笔刷,填充以下形状:
这又是一步省略细节的步骤,这步要不断的调整笔刷的透明度,还间接考验了对光影的把握。光影没有技巧,就是注意平常对生活中物的光影的观赏。总结,高光,反光,背光等。

新建“水花”,导入相关水花笔刷,在其周围添加。
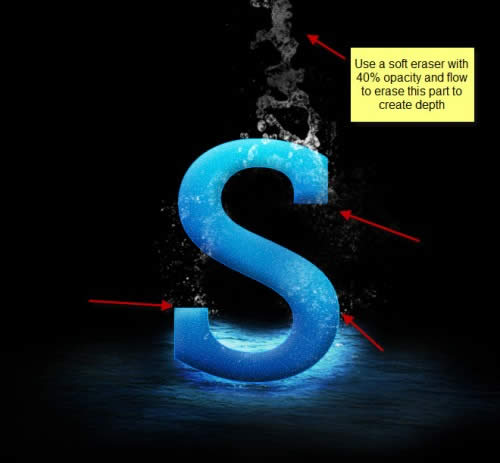
运用笔刷添加小溪水的感觉,

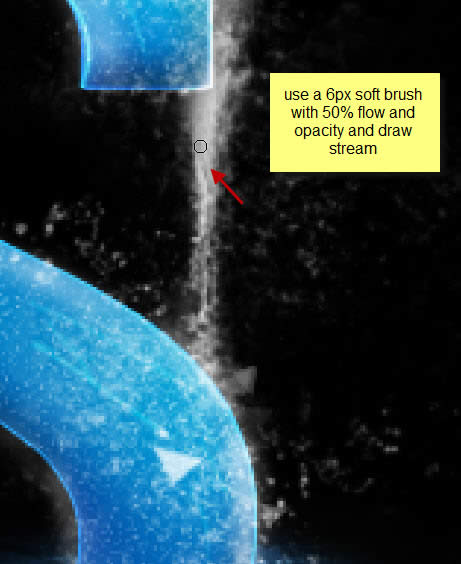

运用白色的画笔慢慢添加水雾和高光的感觉
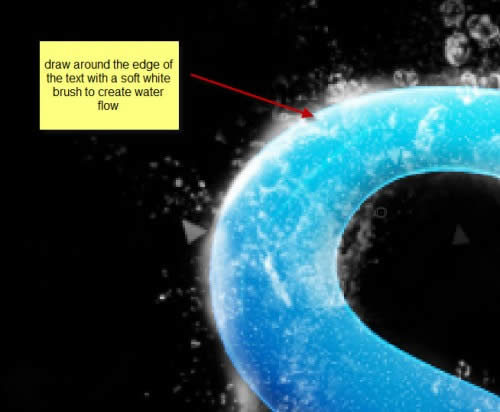
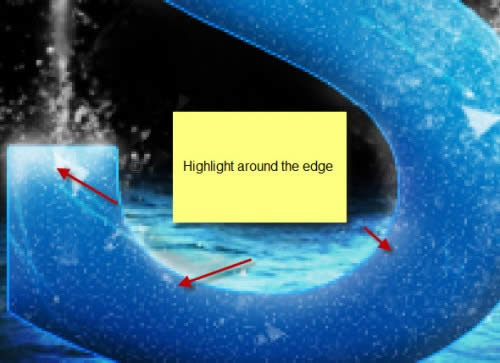

为使效果更为显著,利用6px左右的小画笔在文本左右添加小的细节:

给其它地方添加一些小光点,使某一区域显得更为亮一点。

可以利用自由变换命令不断的变换光线的形状,以达到最好的效果。
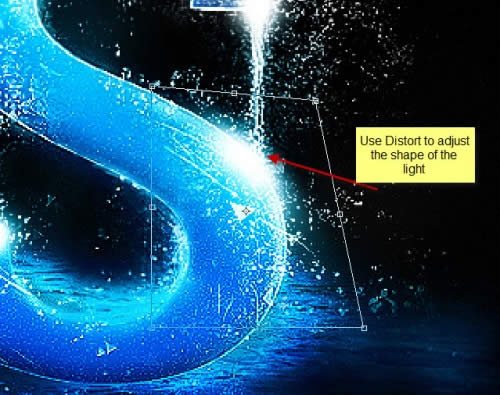
添加色彩平衡调整图层,
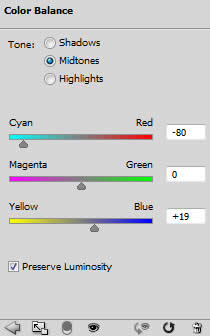
最终效果如图所示:

在当前文件的所有图层最上层,创建两个调整图层(图层面板第四个按钮半黑半白),
曲线:
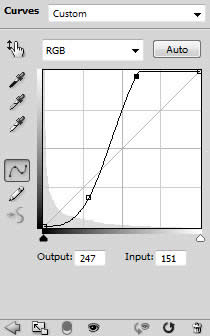
色阶:
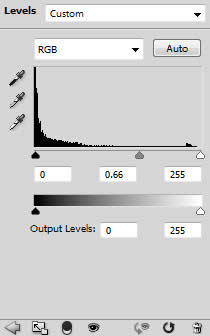

更多如何用ps制作泼水字相关文章请关注PHP中文网!
……