Photoshop CS3图文详细教程:飘逸的纱巾
Adobe Photoshop,简称“PS”,是由Adobe Systems开发和发行的图像处理软件。Photoshop主要处理以像素所构成的数字图像。使用其众多的编修与绘图工具,可以有效地进行图片编辑工作。ps有很多功能,在图像、图形、文字、视频、出版等各方面都有涉及。
使用工具:Photoshop CS3
注:文中所使用快捷方式,均在英文输入法状态下有效。
小编曾经把《飘逸的纱巾》发到了我们学院论坛的【Photoshop专区】,有位网友看到了,很是喜欢,并要求我做一个教程。小编本着“好东西,大家共享”的原则,特别制作
使用工具:Photoshop CS3 注:文中所使用快捷方式,均在英文输入法状态下有效。
小编曾经把《飘逸的纱巾》发到了我们学院论坛的【Photoshop专区】,有位网友看到了,很是喜欢,并要求我做一个教程。小编本着“好东西,大家共享”的原则,特别制作了这个教程。欢迎大家来我们的学院论坛学习、交流。
效果图:
 第一步:新建一个文件,大小自定,用灰色(#cccccc)填充背景层,如下图所示。
第一步:新建一个文件,大小自定,用灰色(#cccccc)填充背景层,如下图所示。 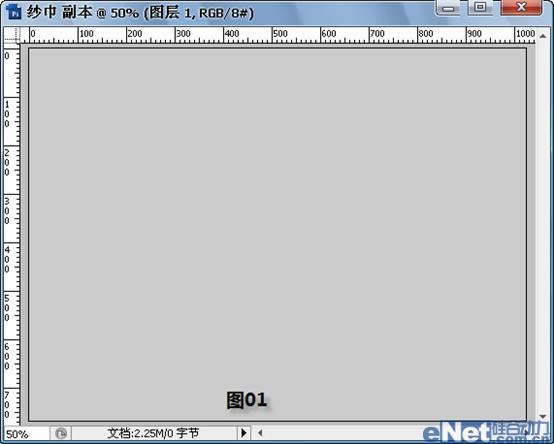
第二步:新建图层,在工具箱中选择【钢笔工具】,在【图层1】中绘制如【图02】所示的路径。
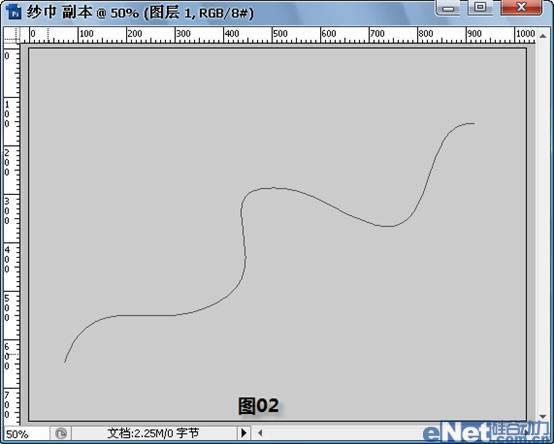 第三步:在【图层面板】中选择【路径】标签,将路径命名为【路径1】。选择【工具箱】中的【画笔】工具,将画笔大小调整为3像素,颜色为黑色。在【路径面板】中点击【用画笔描边】按钮,如【图03】所示。
第三步:在【图层面板】中选择【路径】标签,将路径命名为【路径1】。选择【工具箱】中的【画笔】工具,将画笔大小调整为3像素,颜色为黑色。在【路径面板】中点击【用画笔描边】按钮,如【图03】所示。 
第四步:回到【图层面板】,隐藏【背景图层】,如【图04】所示,在菜单中选择【编辑】→【定义画笔预设】,在弹出的窗口中将画笔命名为【纱巾】,点击【确定】按钮。
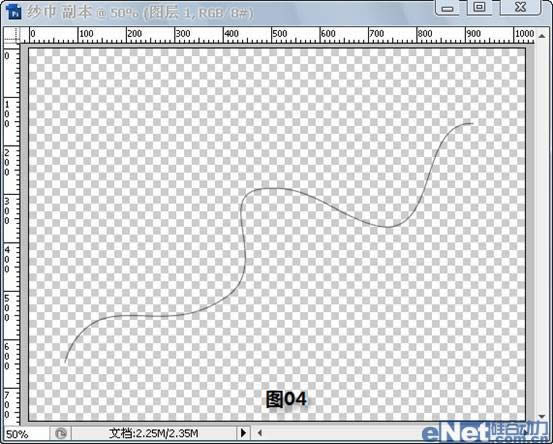 第五步:按照【第二步】的方法绘制如【图05】所示的路径,并将其命名为【路径2】。
第五步:按照【第二步】的方法绘制如【图05】所示的路径,并将其命名为【路径2】。 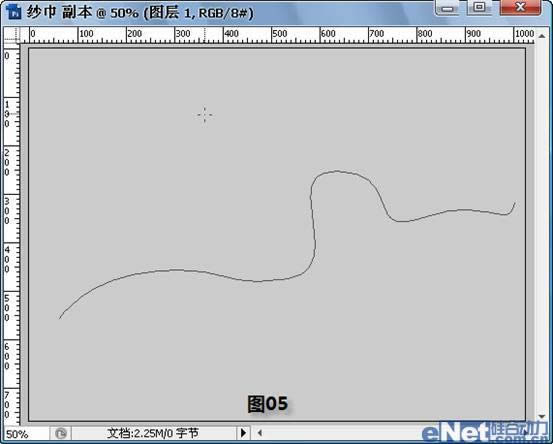
第六步:将前景色设置为#d343af,在【工具箱】中选择【画笔工具】,此时画笔的形状应该是刚才我们定义的【纱巾】,在【画笔预设中】调整画笔各个参数,数值如下图所示。
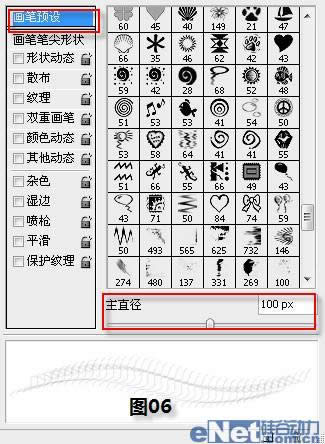
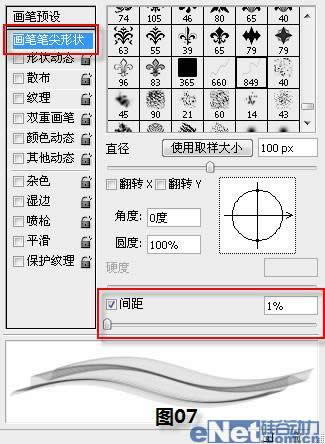
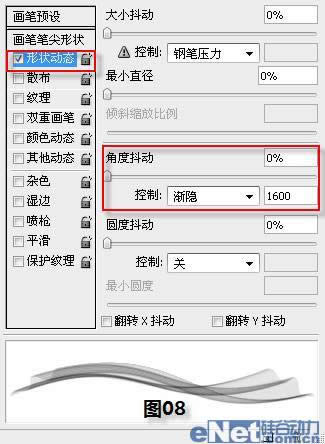
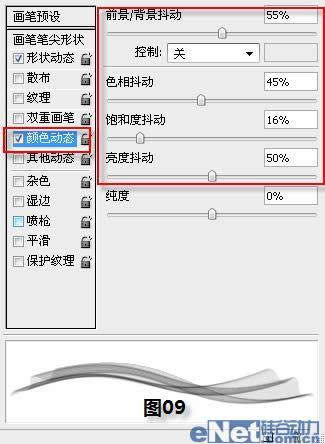
第七步:在【路径面板】中点击【用画笔描边】按钮,如【图10】所示,在【路径面板】空白处点击一下,可以隐藏【路径2】的显示,效果如【图11】所示。

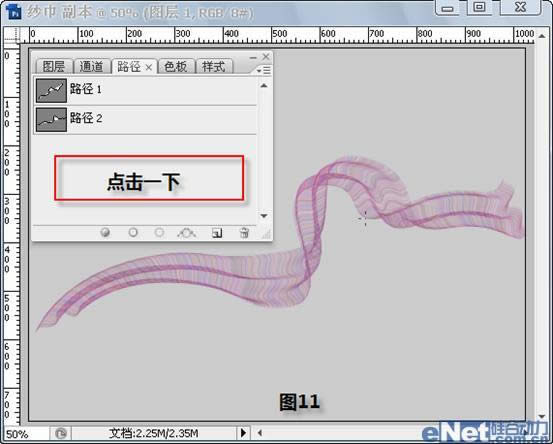 第八步:在菜单中选择【滤镜】→【杂色】→【蒙尘与划痕】,参数设置如【图12】所示,效果如【图13】所示。
第八步:在菜单中选择【滤镜】→【杂色】→【蒙尘与划痕】,参数设置如【图12】所示,效果如【图13】所示。 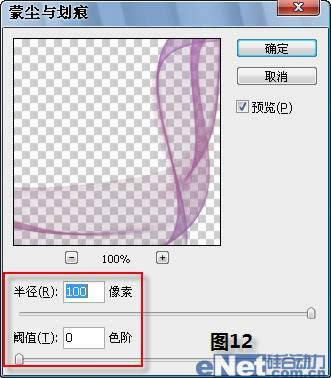
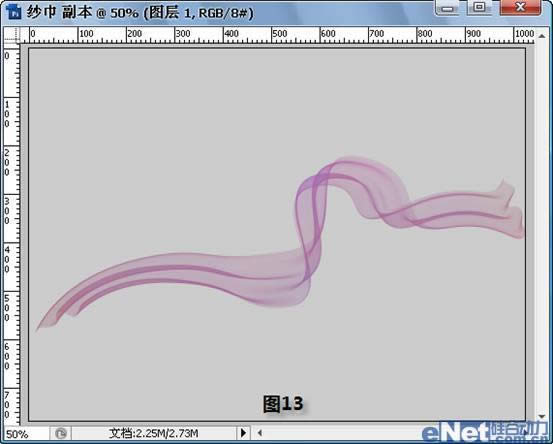
第九步:在菜单中选择【图像】→【调整】→【色相和饱和度】,参数设置如【图14】所示,效果如【图15】所示。
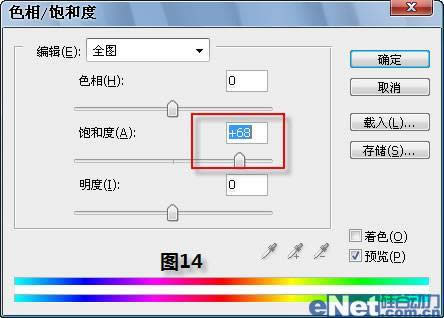
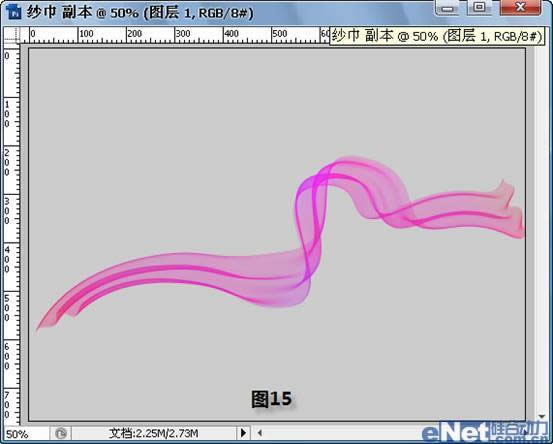
一条飘逸的纱巾就做好了,是不是很简单呢?在教程首页的效果图中,小编用同样的方法制作了另外一条纱巾,并将其图层混合模式调成了【滤色】,你也可以自由发挥制作出自己喜欢的效果。
Photoshop默认保存的文件格式,可以保留所有有图层、色版、通道、蒙版、路径、未栅格化文字以及图层样式等。
……