打造新锐视觉的文字主题效果 绝对前卫!
这次教程的主要精粹是3ds Max如何混合PS创造出新锐视觉效果极佳的主题文字设计,更希望通过这次实例讲解,能成功的把在平面设计上没有3D基础的朋友们带入这个跨平台创作领域上。
下面教程开始
先来看下最终效果,如下图。(图01)

图01
运行3ds Max,进入界面后,在“创建面板”里面选择“图形”按钮,在对象类型中选择“文字”。并在文字基本参数修改面板下的“插值”修改为0,“参数”里面选择好字体,“文本”输入为Graphic Design,其他参数为默认值。然后在前“前视图”点击一下,文本就出现了。
由于文本相对较长,并不能完整显示在各个视图中,可以点击“所有视图最大化显示”按钮,如下图。(图02)
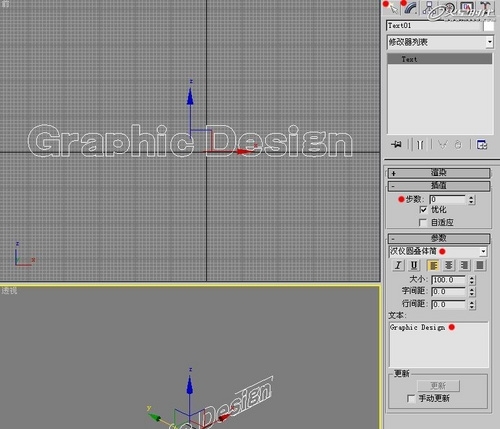
图02
进入“修改器”菜单,选择“网络编辑”里的“挤出”命令,在“修改”面板里把“数量”设置为40,其他参数为默认值。(图03)
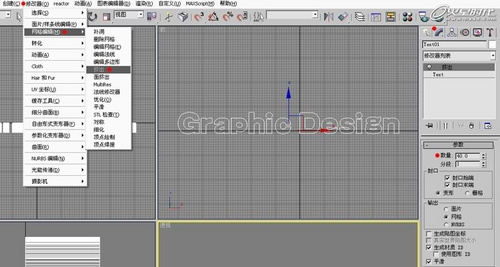
图03
在任意一视图中点击鼠标右键,选择“对象属性”,在弹出的“对象属性”对话框里面,把“渲染控制”里的“可见性”设置为0,并点击“确定”。这时候注意“透视视图”中的文字会呈现透明状态。(图04)
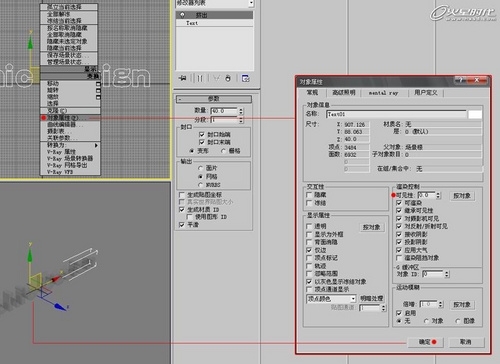
图04
选择“创建”面板,点击“几何体”按钮,并选择“粒子系统”,在对象类型中选择“粒子阵列”,在“前视图”中创建粒子阵列图标,创建方法用鼠标左键按着拖拽就可以了,图标大小没有关系。(图05)
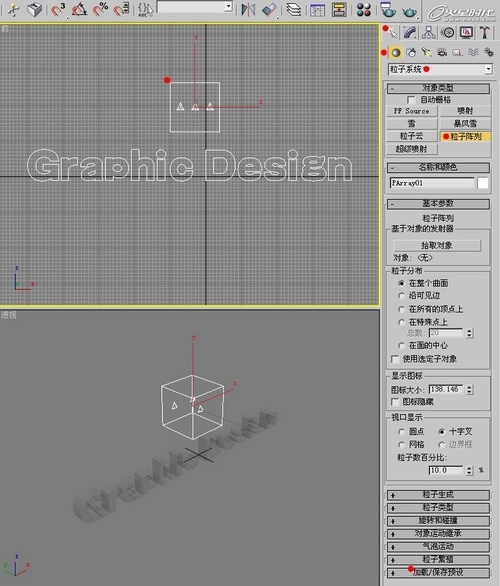
图05
利用“选择并移动”工具选择视图中的“粒子阵列图标”为当前编辑对象。进入“修改”面板。
首先,我们的目的是为了把“粒子阵列”效果附带给之前创建好的文本,实现文字碎裂效果,那么如果绑定它们的关系呢,看“基本参数”卷展栏中,第一个就是“拾取对象”按钮,按下它,拾取对象自然是视图中的文本。在按下按钮之后,把鼠标移动到任意视图中的文本对象上,这时候光标会出现+状态,左键点击,绑定完成。
这个绑定步骤相当重要,由于没有效果图可视,我已经尽量把步骤描述得相当详细,希望大家不要出错。
接着,首先把动画时间轴移动到2。修改“粒子阵列”的各项参数,如下图,加线宽标注的地方为修改过的参数,其他为默认。(图06)
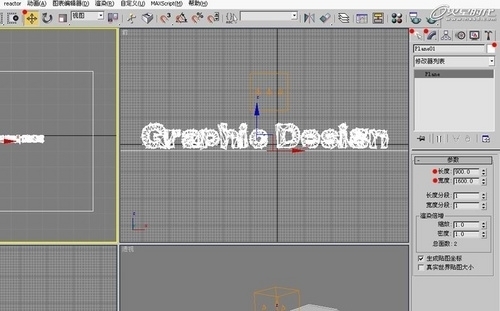
图06
在渲染前我们先创建地面、天光、环境色等简单场景效果。
地面的创建:进入“创建”面板,选择“标准基本体”,对象类型为“平面”,缩小“顶视图”,鼠标中间的滚轮键可以缩小或者放大视图,并在“顶视图”创建地面,大小超过文字的一定距离就可以了,并通过“选择并移动”工具把地面放置在适合位置,地面色彩为“白色”(修改面板右上角可选择色彩)如下图。(图07)
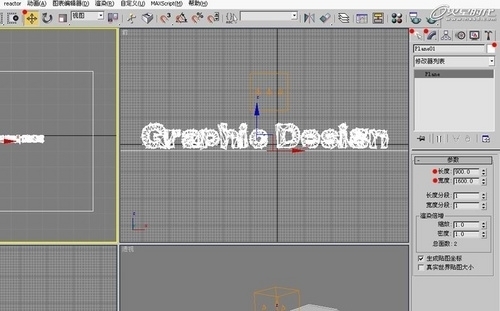
图07
创建天光:进入“创建”面板,选择“灯光”,对象类型为“天光”。鼠标移动至任意一个视图,任意一个空位点击左键即表示场景已经融入“天光”,它的位置跟方向无需讲究。(图08)
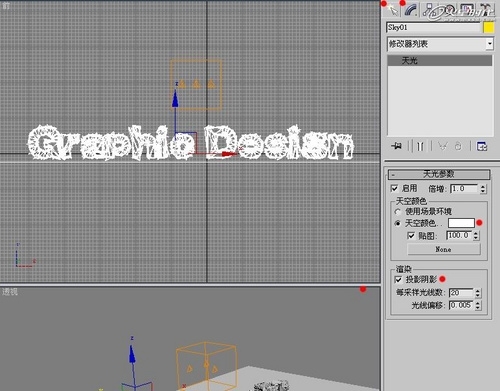
图08
环境色设置:按快捷键8,进入“环境”对话窗口,把背景颜色设置为“白色”。(图09)
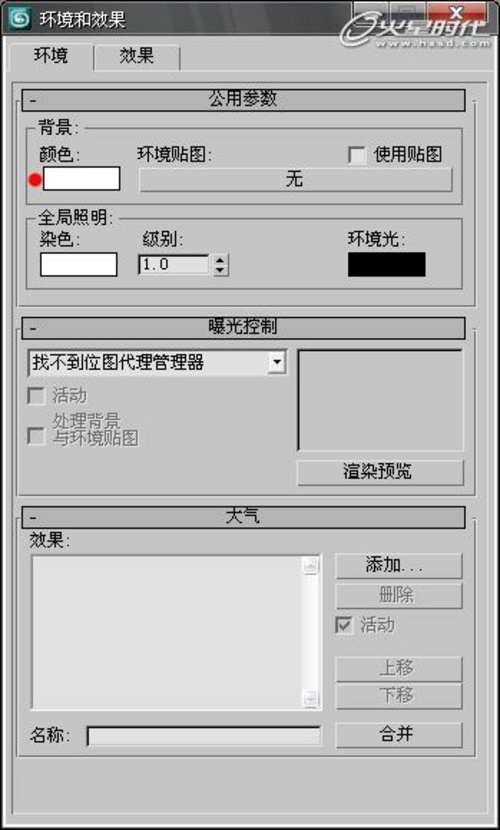
图09
选择“透视窗口”,在界面的最右下角有个叫做“最大化视图窗口切换”按钮,按下它。并利用这个面板的“平移视图”跟“弧形旋转”工具把场景调节出要渲染的视觉。(图10)

图10
点击“渲染场景对话框”按钮,设置好渲染尺寸大小后,点击右下角的“渲染”按钮,请耐心等候,渲染工作已经展开。
图像渲染出来后,图像另存为jpg格式,方便我们进入PS做后期工作。(图11)
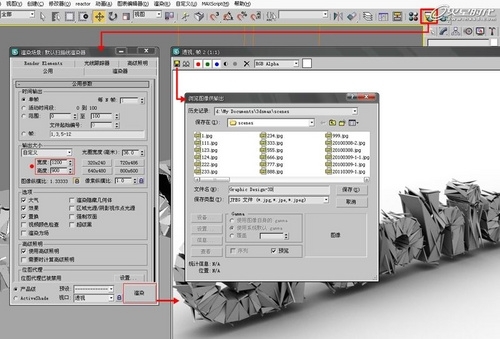
图11
运行Photoshop,打开刚刚渲染好的图像,执行“滤镜->锐化->USM锐化”。(图12)
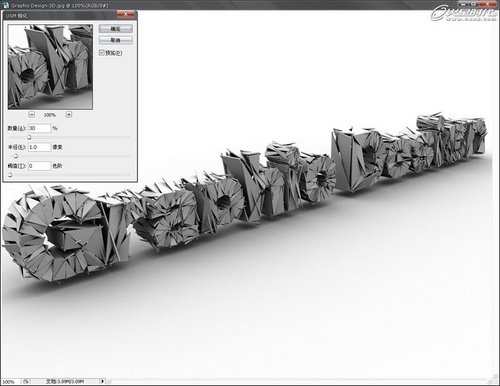
图12
打开Ctrl+B(色彩平衡),参数如图。(图13)
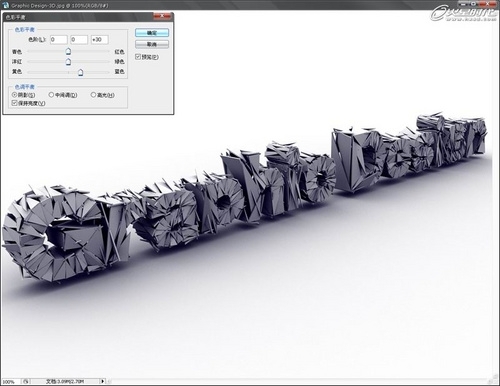
图13
打开素材1,主要用于跟文字做流体光线融合效果,技巧在“图层混合模式->滤色”跟“图层蒙版”一起使用。下面大致用线框列明了这个步骤的融合原理。(图14)
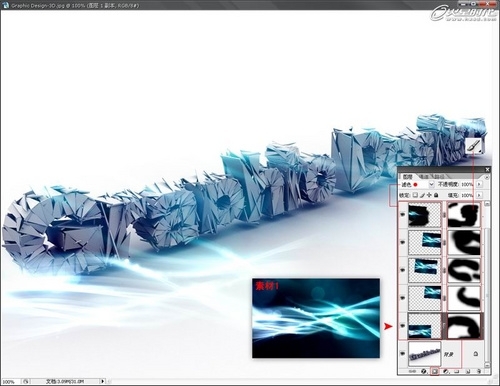
图14
创建点光源混合色彩,颜色为纯红,图层混合模式为“滤色”。(图15)
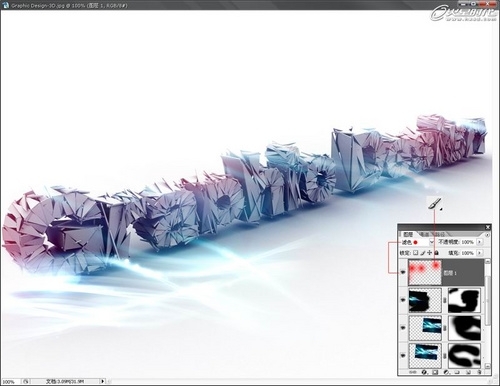
图15
执行“盖印图层”命令,快捷键Shift+Ctrl+E。这一步是为了方便我们对整个融合好的画面做整体的润色。打开Ctrl+B(色彩平衡)。(图16)
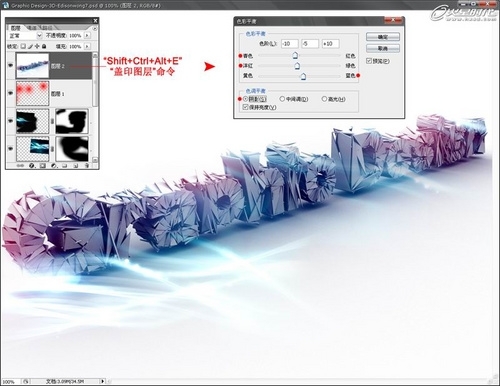
图16
板式编排,这部就留给大家自由发挥了。成品完成,祝学习愉快!(图17)

图17
……