PhotoShop 新花样:画中有画
Adobe Photoshop,简称“PS”,是由Adobe Systems开发和发行的图像处理软件。Photoshop主要处理以像素所构成的数字图像。使用其众多的编修与绘图工具,可以有效地进行图片编辑工作。ps有很多功能,在图像、图形、文字、视频、出版等各方面都有涉及。图形(Graph)和图像(Image)都是多媒体系统中的可视元素,虽然它们很难区分,但确实不是一回事。
一张图片有两种看法,相信大家还没有听说过吧。今天就给大家介绍一种图片的新看法,初看之下,跟普通图片没有什么区别(如图1),当你按[Ctrl+A]却是另外一张图片(如图2)。是不是很有趣呢?

图1
按Ctrl+A从
图1变成图2

图2
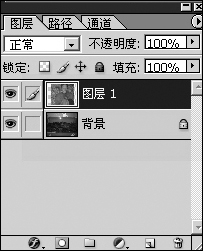
图3
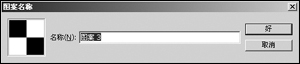
图4
既然是合成图,一定需要两幅图片。这里选了一个帅哥的照片和一个鱼缸图片,用背景比较深的鱼缸作为底层图片,而帅哥的照片作为隐藏图,这样显示效果会好一些。接下来将两幅图片合并在一起,将帅哥的图层放在上面,鱼缸图层放在下面(如图3)。接下来我们建立一个新文件,宽度和高度为2像素,(这样新建立的图片就有4个像素,正好黑白各两个),将这个图像放大到1600%,然后用铅笔工具点上两个点,定义成为图案(如图4)。
选择帅哥那个图层,新建立一个通道,在“填充”里面选择刚才定义的新图案。按住鼠标左键不放,点击选中新建立的通道。然后选择图层,在帅哥的那个图层上面按下[Del]键,这个步骤就是将白色部分像素去掉。接着再点击鱼缸那个图层,然后进行反选([Shift+Ctrl+I]),接着进行删除。这样两幅图层就采用了正好相反的位置进行像素删除,Windows中的图片是否被全选标志就是,是否在其上面加了一个黑白相间的蒙版。蒙版的白色部分是透明的,黑色部分是不透明的。利用这一点,全选前后的两个图像其实本来就同时存在于一幅图中的。这样这个特效图就算基本做好了,放到IE里面看看效果不是很理想,我们还要进行一些调整。先选择帅哥的那个图层,然后在“不透明度”里面调整为35%左右,这样做的效果是让隐藏图在普通状态下显示不很明显。接下来多复制几个鱼缸这个图层,在复制的图层选项当中用“叠加”,这样背景图显示的就更清晰。
全部都选择完再试试,发现效果已经相当不错了。接下来我们要做的就是合并图层([Shift+Ctrl+E])几个图层合并成一个图层。然后保存为JPG或者BMP格式的文件,这样这幅画中画特效图就做成了。好了,大功告成!
是不是很神奇啊,还等什么,赶快自己也做一个去吧。
(出处:中国电脑教育报)
Photoshop默认保存的文件格式,可以保留所有有图层、色版、通道、蒙版、路径、未栅格化文字以及图层样式等。
……