Photoshop打造图层透视效果动画
Adobe Photoshop,简称“PS”,是由Adobe Systems开发和发行的图像处理软件。Photoshop主要处理以像素所构成的数字图像。使用其众多的编修与绘图工具,可以有效地进行图片编辑工作。ps有很多功能,在图像、图形、文字、视频、出版等各方面都有涉及。图形(Graph)和图像(Image)都是多媒体系统中的可视元素,虽然它们很难区分,但确实不是一回事。
首先给大家看一个恐怖片动画,呀!!!!美女变骷髅!!贞子重现江湖了,如图0。(插图0 GIF动画)

呵呵,其实这个动画完全是在photoshop里制作出来的,难点仅再于使用的图层样式中(图层样式?除了做浮雕、发光效果,还能这样用?),没错就是图层样式,还是快快Let’s Go吧!
1.首先使用Photoshop打开一张骷髅图片,则在Layers(图层)面板中该图片为Background(背景)层,如图1所示(插图1):

2.在骷髅的背景图层上添加一个新层,置入一张漂亮MM图片,呵呵,确保这两张图片的人体姿势一致,大小一致,否则需要按下自由变换的组合键Ctrl+T调整两个图层至一致为止,并且使位置对齐,如图2所示:(插图2)

3.按下键盘上的U键(矢量图形绘制工具快捷键),在工具选项目栏中选择椭圆形工具,绘图方式中选择Shape Layers(形状图形)状态(如图红圈所示),Style(样式)选择“无样式”类型,Color(颜色)使用默认的前景色黑色,如图3所示:(插图3)

4.设置完成后,在图象中按住Shift键(这样绘制出的为正圆形)拖动鼠标在这个漂亮MM的胸部绘制出一个正圆形,绘制完成后Layers(图层)面板中将新增加一个蒙版图层,此时图层结构应该是如图4所示:(插图4)
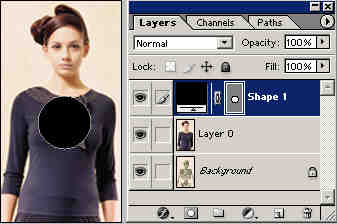
5.各图层制作完毕,下面将给这个矢量的圆形增加一个图层样式,以实现一个透视的镜片效果。由于镜片是透明的,首先我们来给这个圆形付与透明的材质效果。执行Layer/Layer Style/Blending Options(图层/图层样式/混合选项)命令,在弹出的面板中,将Fill Opacity(填充不透明度)设置为10,此时图层圆形图像将透明显示出下层MM的图象。
然后在Knockout(挖空)项右边的下拉菜单中选择Deep(深度挖空),此时圆形内的图象将显示的是背景层骷髅的图象了,别紧张,呵呵,不过是因为挖空选项的作用MM图层中的图象被挖空了而已,如图5所示。(插图5)
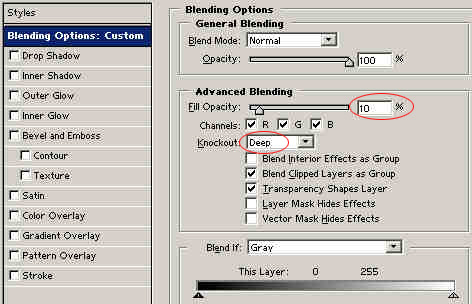
6.接下来将制作透镜移动的动化,这部分的工作当然由photoshop的难兄难弟Imageready来处理了。好了,我们将跳转到Imageready里,在Animation(动画)面板中新建一个关键帧,在这个关键帧里,将圆形移动到MM的头部,如图6所示:(插图6)
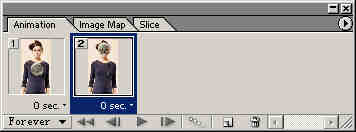
7.点击Animation(动画)面板右上角的黑色三角按钮,在弹出的下拉菜单中选择Tween选项,再在弹出的Tween控制面板中设置Frames to Add(增加帧数)为10,即表示在这两个关键帧过渡之间增加10个帧,这样过渡就比较自然了,如图7所示:(插图7)
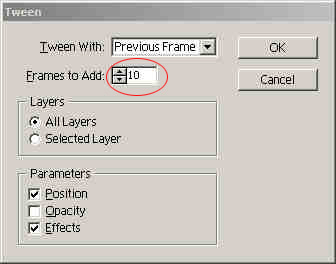
8.设置完成后按下OK按钮确定,在Animation(动画)面板中可以看到增加的新的动画帧,点击Animation(动画)面板下方的播放按钮,你可以看到你设置的动画了,呵呵,不错吧,美女变骷髅也!!
如果你喜欢,你可以改变动画的运动路线,就象我最终完成的例子那样。呵呵,好了,优化保存成GIF动画吧。(出处:PConline)
Photoshop默认保存的文件格式,可以保留所有有图层、色版、通道、蒙版、路径、未栅格化文字以及图层样式等。
……