曲线在灰度图像中的应用
Adobe Photoshop,简称“PS”,是由Adobe Systems开发和发行的图像处理软件。Photoshop主要处理以像素所构成的数字图像。使用其众多的编修与绘图工具,可以有效地进行图片编辑工作。ps有很多功能,在图像、图形、文字、视频、出版等各方面都有涉及。图形(Graph)和图像(Image)都是多媒体系统中的可视元素,虽然它们很难区分,但确实不是一回事。
经过一段讲解,终于到了实际操作阶段了。这一部分我们首先来处理一张灰度图片,打好基础,彩色图片将在下一章论述。现在我们先来看看这张可怜的图片(图05):这是用数字相机在一个昏暗的傍晚捕捉到的画面,它缺乏的对比,像素过于集中在中间色调范围。在工作中,你也可能碰上这样的事。我们能用曲线来改善吗?答案是肯定的。

图05 图061-062:原始图片和曲线,调节点未改变;
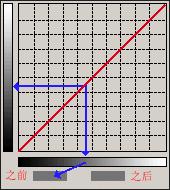
图061
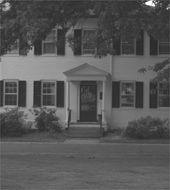
图062 图071-072:提高调节点亮度,图片整体变亮;
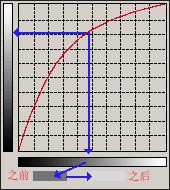
图071

图072 图081-082:降低调节点亮度,图片整体变暗。
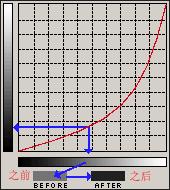
图081
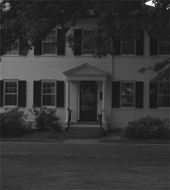
图082你可能已经发现,无论是单独提高或降低曲线亮度都不能完全的解决问题,它们在改善图像一部分的同时也破坏了图像的另一部分。如果能取长补短,那么问题就解决了。曲线的另一个特点是可以添加多个调节点。在图像的任意地方添加调节点,单独调节,这样就可以针对不同亮度色值区域调整。对这张图片来说,两个调节点就可以工作得很出色:提高亮部区的亮度值,降低暗部区的亮度值。(图091-092)
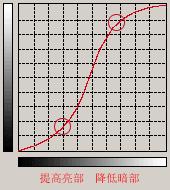
图091
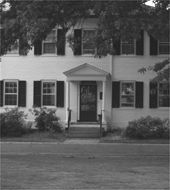
图092 小技巧:按住Shift可选择多个调节点,如要删除某一点,可将该点拖移出曲线坐标区外,或是按住Ctrl单击这个点即可。 实际上,像这样没有亮部和暗部的图像,刚一开始我就会缩小曲线的范围以加大对比。前面我们已经说过,网格内的任一点都可移动,当然也包括曲线的两个终点。如果我们确保“曲线”是直的,将曲线暗部端点向右移,亮部端点向左移,曲线变得陡峭,增加了中间色调的对比。(图10)这个方法对大多数缺乏对比的中间调图像十分有用!和它类似的,是调节色阶两端的滑杆使它们向中间集中。诚然,这个例子中,用色阶工具可能会更加一目了然。(使用曲线工具并不代表不可以使用色阶,变化等项,在这里,为了达到目的“不择手段”可不是一件坏事)这里还有一个小窍门,可以使你快速的做出反相效果:将黑色端点从左边最下移到最上,将白色端点从右边最上移到最下,这样你不用再使用反相命令也可以同样达到效果。现在你也许在想:并不是每张图片都有这样的亮部和暗部。没错!但大多是都是这样。如果你善加利用,那么你所有的图片都将变得时髦起来!

0
图10 理论基础我们有了,这里还有三个绝密武器,足以赚来你那些见多识广的同事的尊敬和钦佩。这三个绝招在灰度图像和彩色图像上同样有用,不过我们为了方便,还是拿灰度图像做范例。可别错过哟! 绝招一:用吸管工具设定范围

1
图11 有没有注意到图11的部分?预览窗口可以让你看到所作的变动,一定要打开。“自动”选项要慎用,一旦点击这样按钮,会使图像中最亮的像素变成白色,而使最暗的像素变成黑色。(图12)当然,这会给那些需要节省时间的人带来方便,但是放弃手工调整而采用自动方式极少会有最好的效果。当彩色图像的中间值被假定为最亮值和最暗值时,这种方法具有更大的危险性!在很多情况下,你会希望自己来指定图像中的最亮和最暗的部分,在处理特殊效果图片是尤为突出。你可以用吸管工具来实现。选择左边的黑色吸管,在图像窗口点击你想要使它变成黑色的地方,白色也是同样。由于我们的例图是灰度图像,所以这里灰度吸管就没什么用了。快速而精确!如果你是为打印准备图像,需要更确定的颜色值,双击吸管,弹出颜色对话框,可以在这里设定精确值。

2
图12绝招二:在曲线上查看亮度值 这是个很酷的技巧:如果你想要知道图像上任一点的确定值,可以把鼠标移动到图像窗口,指针变成吸管模样,在你想要查看的地方点击,在曲线上就会出现和这一点相对应的点。当你需要改变某个特定地方的亮度值而又不知道它在曲线上的位置时,这个方法就非常有用了。担心记不住准确位置吗?不用急,Photoshop早就为你想到了这一点。在图像上点击的时候,同时按住Ctrl键,这样,这个点就会被固定下来。(图13)

3
图13 绝招三:加强特定地方的对比 这个方法是基于刚才的方法上的,我们将对图像最优化处理,也就是突出画面的主题。许多图片都有一个固定的主题,像环境中的人物等,大多数时候,我们对这个主题做的要多于背景画面。俗话说:有钢要使在刀刃上。在精力有限的情况下,我们要尽可能的把注意力放在最主要的部分,突出中心。刚才我们已经看到了,曲线陡峭会使图像的对比度增加,现在按住Ctrl,围绕画面重点点击,找到曲线上对应的点。你可以会取到多个点,留下最上面的和最下面的,将其他的删除。现在你就知道该对曲线上的那些部分下功夫了。加大曲线的斜率,会得到更多的细节。即不要太亮,也不要太暗,多试试,力求和画面平衡。有时取的范围会多一些,那也不是什么坏事,背景而已。(图14)

4
图14 下面这个例子就是刚才所说的,曲线情况如图。(图151-153)

5
图151

6
图152

7
图153 随着经验的积累,你就能慢慢看出各个色调的像素在曲线上的位置,看得越多,你就越能确定,这样哪些该加亮,哪些该变暗,你就会心里有数。在调节曲线之前,这样粗略的分析是很有必要的。一旦放置,这些调节点仍可以移动。你会发现,当你放置并开始调节这些点的时候,预览窗口简直就像你的画布一样直观,当调节点的位置和曲线的倾斜在你手下改变时,图像也随着你的意思改变。你可以不必局限于一两个点。(虽然Photoshop允许你放置多达16个调节点,但一般情况下,两个点就已经足够了)调节的过程将变得快速而有效!当然,这一切的前提是你必须多加练习。

8
图16 还有一点是你需要了解的:曲线不能同图片分离,也没有像万金油一样到哪里都能用的曲线。每张图片都是唯一的,所以它的曲线也是唯一的。图片之间最适合的曲线形态也许会大有不同。图片的中心也不同,有的是亮部(冰川上的北极熊),有的则是暗部(地下室煤堆上的黑猫),还有的是中间调部分(像上面例子中的人物)。现在你该知道如何对付不同的图片了:用鼠标点击需要调节的范围;在曲线上标出;改变曲线斜率以增加对比。下面是两个例子。(图16,17)

9
图17(出处:太平洋电脑网)
Photoshop默认保存的文件格式,可以保留所有有图层、色版、通道、蒙版、路径、未栅格化文字以及图层样式等。
……