数码照片加工迅速基础
文/阿成
Photoshop是一个用起来非常得心应手的图像处理软件,但一些初学者往往以为它很专业,有点“敬而远之”,而宁愿用Windows中的图画板。其实Photoshop是一个“老少咸宜”的工具,“老手”“嫩手”都可以在其中各取所需。作为处理照片暨Photoshop入门的导引,本文将帮助初学者照片加工快速入门。
数码相机拍摄或通过扫描仪录入的照片转存到计算机中后,还可以用图像处理软件进行 加工处理,以弥补或克服我们在照片拍摄过程中因种种原因而留下的不足,并进一步加以修饰,使照片看起来更加完美(本文以Photoshop 5.02中文版为示范平台)。
纠正曝光偏差
有时拍摄的照片会出现曝光偏差,或因曝光不足而发暗(如图1a),或因曝光过度而发亮。对这类照片我们可以通过调整亮度、亮度对比、色相、饱和度等方法来纠正。以图1a为例,在选单栏中打开“图像→调整→亮度/对比度”,弹出“亮度/对比度”对话框,移动“亮度”和“对比度”调整滑快到适当位置(本例中亮度和对比度值均为+30),调整后的效果可在图像窗口中预览。再打开“图像→调整→色相/饱和度”,弹出“色相/饱和度”对话框,将“饱和度”调整滑快移动到适当位置(图例饱和度为+30)。调整后的效果如图1b所示,照片中的花朵变得比原来亮丽多了。如果你遇到颜色不正的情况,还可在“色相/饱和度”对话框中,对图像的色相进行调整。

图1 纠正曝光偏差
去除瑕疵
图2左边的人像脸上有一个小污点,影响了整幅照片的效果。下面我们就想办法去除这小小的遗憾。在工具面板中选取矩形选框工具,在污点近旁选取一块面积略大于污点的矩形选区;在选单栏中点选“编辑→定义图案”;按“Ctrl+D”,取消选区;在工具面板中选取图案图章工具,并在“画笔”调板中选取和污点大小相当的虚笔触,用图章从上到下在污点上涂抹,即可去除污点,效果如图2右图所示。

图2 去除瑕疵
裁切与构图
浏览照片时,我们有时会感觉到有些照片取景范围比较广,但想表达的主题不够鲜明。如图3a,如果我们想表达雄伟壮观的万里长城这个主题,天空背景就显得过大,有点喧宾夺主。这个问题可以通过对图像作适当的裁切来解决。在工具栏中选取裁切工具,在照片中选择一个你要保留的矩形选区(如图3b)。如果你对这个矩形选区不满意,可将鼠标移到选区四周的小方框上对其大小进行调整,也可将鼠标移动到选区内(这时鼠标变成黑色的实心箭头)拖动以移动选区的位置,还可将鼠标移动到选区外(这时鼠标变成两端有箭头的弯曲线),以选区中带十字线的小圆圈(可用鼠标移动其位置)为旋转中心,对选区进行旋转。调整好选区后,按回车键,即可完成对照片的裁切(如图3c)。
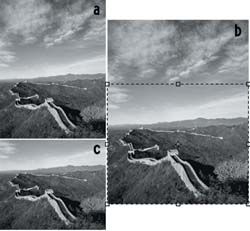
图3 照片剪裁及构图
添加相框
举例介绍一种简单的相框制作方法。

图4 添加相框示例
先打开一幅照片(如图4a);通过“图像→画布大小”,弹出“画布大小”对话框,将画布宽度和高度值修改为“原宽(高)度+2倍的相框宽度”(本例相框宽度为8毫米),以在照片四周加上一个指定宽度的白框(如图4b);在工具栏中选取魔棒工具,并在“魔棒选项”调板上对“容差”作适当设定(本例中为10),魔棒单击白框,选中全部白框区域;单击“图层”调板下部的创建新图层按钮;单击“色板”调板,选取你喜欢的相框颜色(本例颜色值:R 200,G 164,B 110)作为前景色;在选单栏中打开“编辑→填充”,弹出“填充”对话框,将对话框中的“内容”设置为“前景色”;打开“滤镜→杂色→添加杂色”,将“数量”设置为合适值(本例为13),“分布”设置为“高斯分布”;打开“滤镜→模糊→动感模糊”,弹出“动感模糊”对话框,“角度”设置为45度,通过预览窗口将“距离”设置为合适值(本例为6);按“Ctrl+D”,取消选区;打开“图层→效果→斜面和浮雕”,将效果类型设置为“斜面和浮雕”,“样式”设为“内斜面”,通过图像窗口预览将“深度”设置为合适值(本例为6);单击“图层”调板,点击其右上角的黑色实心小三角,点选“拼合图层”。整个过程完成,效果如图4c所示。
……