Photoshop系列——裁剪图片
在你用Adobe Bridge将照片分类后,你第一件将要做的事情大概就是裁剪照片。Photoshop CS2里面有很多种不同的方法来裁剪照片。我们从基础的普通选项开始,然后我们会学习一些更快更方便的方法。
第一步
按下键盘上的C键来选择 Crop Tool(裁剪工具)(当然你可以经常直接从工具条(ToolBox)来选中它, 但只是当你喜欢花大把时间的时候建议你这么做)
第二步
点击你的照片,并选取需要裁剪的区域。将被裁剪掉的区域会以暗颜色显示(有阴影)。你无需当心第一次就必须选中需要裁剪的区域,因为你可以通过点击并拖拉显示在每个角和每条边中间的点来修改需要裁剪边缘。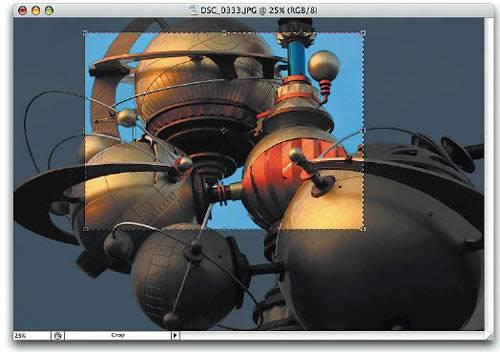
提示
如果你没有在照片上看到需要裁剪掉的区域显示出阴影的效果(上一步的操作),你可以通过键盘上的反斜杠键(\) 切换这个阴影显示效果的 关闭/打开。当你点击这个反斜杠键(\)的时候,区域的边缘会依然显示,但是阴影效果会被关闭。
第三步
当你看到裁剪区域的边缘时,可以把鼠标移动到这边缘的外面一点(你会看到鼠标箭头变成两个箭头的形状)。 只要点击并拖动这个区域的边缘,它便可以朝你选择的方向转动(如果你的照片是歪曲的话,这是个节省时间的好方法,因为你可以同时裁剪并转动照片)。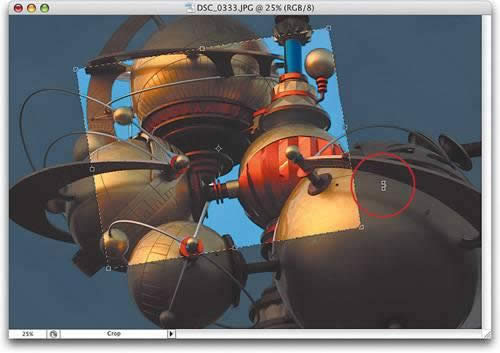
第四步
在你得到你想要的裁剪边缘时,按下回车键(Enter)来裁剪你的图像。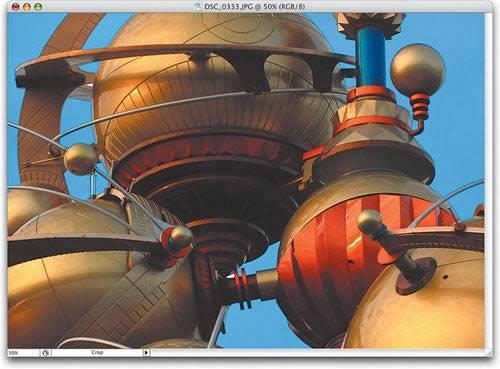
提示:
如果你选出了一块裁剪局域,然后你又决定不需要裁剪,你可以按下键盘上的Escape键,也可以在参数条(Options Bar)上选择“No”。或者只需点击工具箱中的其它工具,然后你将看到一个对话框,问你是否需要裁剪该图像。点击“Don’t Crop”按钮来取消裁剪。
作者的技巧
另一个不通过Crop工具而经常使用的方法是用矩形选取框工具(Rectangular Marquee tool, M)在照片上选择一个你需要保留的区域。在你的选择区域激活的状态下,转到图像(Image)菜单选择Crop(裁剪),在你所选区域外面的部分马上就被裁剪掉了。按下Control+D 组合键来取消选择。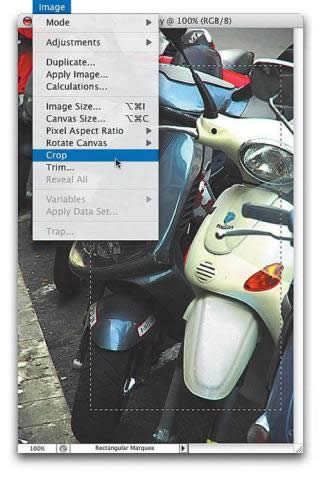
更多Photoshop系列——裁剪图片 相关文章请关注PHP中文网!
……