SECRET of PHOTOSHOP 纹理篇(9)
Adobe Photoshop,简称“PS”,是由Adobe Systems开发和发行的图像处理软件。Photoshop主要处理以像素所构成的数字图像。使用其众多的编修与绘图工具,可以有效地进行图片编辑工作。ps有很多功能,在图像、图形、文字、视频、出版等各方面都有涉及。图形(Graph)和图像(Image)都是多媒体系统中的可视元素,虽然它们很难区分,但确实不是一回事。
布料研究(1)——亚麻纹理今天我们又要回到我们的正题,纹理上来了。 从这一节开始,我们开始研究一下生活中常见的各种布料。 好了,就让我们来试试看亚麻布料吧!1.按D将PHOTOSHOP设置到默认颜色,新建文件,250x250pixel。
2.选择FILTER->NOISE->ADD NOISE,参数:Amount=135,Gaussian模式,不必选中mono项。
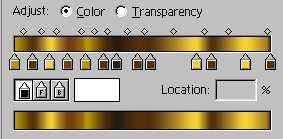
3.Filter->Brush Stroke->Crosshatch,Stroke Length=21,选择菜单Image->Adjust->Auto Level,使图像变暗。
4.设置了一个比较复杂的渐变效果,具体样子可以参照图一,所用的颜色配置从左断开始依次是RBG=184:149:0,85:44:9,245:207:46,117:60:12,184:149:0,85:44:9,36:22:14,85:44:9, 85:44:9,245:207:46,85:44:9,245:207:46,85:44:9。将这个设置保存为GOLDEN,以后我们可能 会经常用到它。
5.新建一个层,选择渐变工具,并选中GOLDEN模式,从图像左上角向右下角拉一个渐变,结果见图二。

6.选择Filter->Distord->Wave,参数设置为:Type=Square,Number of Generators=25,Wavelength:Min=4,Max=999,Amplitude=23:174,Scale:Horiz=100%,Vert=100%,Undefined Areas=Wrap Around, 最后结果见图三。
7.Image->Adjust->Hue/Saturation,将饱和度增加100。
8.将图层模式变成Color。
9.复制当前层,将新层的模式设为Hard Light。
10.选择Filter->Stylize->Emboss,Angle=37,Height=3,Amount=167%。
11.选择Image->Duplicate,并选中Merged Layers Only项。
12.在新文件中,复制背景层,选择Filter->Blur->MotionBlur,Angel=0,Amount=110。

13.将当前层透明度降为84%。
14.复制当前层,选择Edit->Transform->Rotate90CW,并将该层模式变为Lighten。 最后得到的结果见图四。在这里,我只不过展示了制作这种纹理的思路,如果大家对于最后的颜色以及纹理的密度有不同的看法,只需在相应的步骤中采用不同的参数即可。

布料研究(1)——波斯地毯 随机和有序是两个相反的概念么?这是两个极端,但是又非常接近。 反复合理的利用,就能创造出令人难以置信的纹理效果。 好了,我们来做一块地毯,大家也许就能明白我说的胡话了,哈哈。1.新建一个文件,50x50pixel。
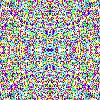
2.选择菜单filter->noise->add noise,amount=300, gaussian,不要选中mono项。3.新建100x100pixel的文件,把第一个文件copy到新文件中,用我在第二期教程中的交错拼接法制作一副无缝图,结果见图一。 可以看到,图案虽然很随机,但是沿着接缝线
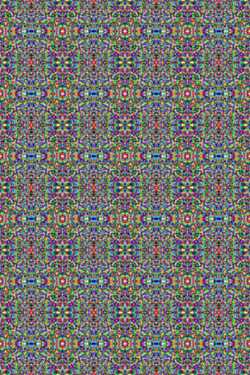
浮现的却是有序。4.选择菜单filter->blur->gaussian blur,数量为0.6。5.选择菜单select->all全选文件。6.选择菜单edit->define patten,定义图案。7.新建文件,大小为400x600,这将是最后的地毯。8.选择菜单edit->fill,用patten填充文件,看到了什么?一块漂亮的地毯。如果觉得颜色不够浓烈,复制背景层,把新层的模式变为multiply。最后结果见图二。想要更多的花纹?选中新层,选择菜单filter->other->offset,随便填入一些数字,选中wrap around项,你会得到无穷变化的地毯纹理。休息,休息!下次再见! 布料研究之三——裘皮 其实,今天想和大家讲的也许算不上是布料,但是的确可以用来做衣服,至少我是在某次被要求制作一件衣服的纹理时研究了它,就是裘皮,也就是动物的皮毛。
仔细研究一下裘皮纹理的特点,首先是特有的光泽感,然后是皮毛的顺向性,也就是所有的皮毛都是朝一个方向生长的,还有就是皮毛的层次感。接下来,就让我们来一步步地用photoshop来实现它。
首先,我想说我模拟的是一块很普通的金黄色皮毛,好了,让我们开始吧!
1.建立一个新文件,600x600pixel,72dpi。
2.按快捷键D将系统颜色设置为默认值,选择菜单Filter->Render->Clound,这一步最后决定了皮毛色泽的些许不规则性。
3.进入Channels窗口,新建通道Alpha 1。
4.选择菜单Filter->Noise->Add Noise,Amount=300,Gaussian,选中Mono项。
5.选择菜单Filter->Blur->Motion Blur,Angle=90,Distance=35,记住,这一步数值越大则皮毛长度越长。
6.按快捷键Ctrl+L进入Levels调节窗口,input levels=59:1.00:146,提高画面对比度。
7.选择Filter->Distort->Twirl,Angle=50,
8.选择菜单Filter->Distort->Wave,Number of Generators=5,Wavelength=760:999,Amplitude=13:62,Underfined Areas=Wrap Around,Type=Sine。
9.选择菜单Image->Canvas Size,将文件大小缩为500x500Pixel,去掉周边的不规整部分。
10.回到Layer窗口,复制Layer1,按快捷键Ctrl+Alt+4,调用Alpha 1选区,按Del键删除。
11.将新层模式转换为Different,合并可见层。
12.快捷键Ctrl+U,进入色彩/饱和度调整,选中Colorize项,Hue=41,Saturation=54。
13.选择Filter->Render->Lighting Effects,具体参数见图一。

图一 14.用矩形选择工具选中图像上端约4分之1部分,选择菜单Select->Feather,大小为20。
15.Ctrl+C复制选区,Ctrl+V将选区粘贴到新层。

16.选择菜单Layer->Effects->Drop Shadow,Angel=69,Distance=56,Blur=10。
17.选择菜单Filter->Distort->Twirl,数值为20。
18.用矩形选择工具选中图像上端约2分之1部分,重复15步到17步,第17步请用其他数值。 19.用矩形选择工具选中图像上端约4分之3部分,重复15步到17步,第17步请用其他数值。
最后的结果见图二。
我们的皮毛基本上完成了。
觉得怎么样?其实用同样的方法还可以模拟更多毛发系统,如人的头发等等,这就留待大家自己去摸索了。
Photoshop默认保存的文件格式,可以保留所有有图层、色版、通道、蒙版、路径、未栅格化文字以及图层样式等。
……