SECRET of PHOTOSHOP 纹理篇(二)
Adobe Photoshop,简称“PS”,是由Adobe Systems开发和发行的图像处理软件。Photoshop主要处理以像素所构成的数字图像。使用其众多的编修与绘图工具,可以有效地进行图片编辑工作。ps有很多功能,在图像、图形、文字、视频、出版等各方面都有涉及。图形(Graph)和图像(Image)都是多媒体系统中的可视元素,虽然它们很难区分,但确实不是一回事。
今天要讲的,是锈迹。为了模拟真实的锈迹,我特地拿了我家里的菜刀反复琢磨,才会有今天的教程,到底真实不真实,大家不妨做做看,我也相信一定会有朋友做出更真实的效果,毕竟,大自然的千变万化实在难以琢磨,光锈迹又何止千千万万种。我只是希望大家能够就一些主题展开讨论,这是我最愿意见到的。好了,我们正式开始。1 打开先前做好的金属纹理,由于光线从图片左上角投入,所以我假设这块金属从底部开始生锈。用套索工具(快捷键l)在图片右下角选定一块不规则的部分,见图一。

图一
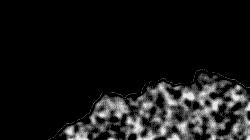
2 选择select->save select,把选区保存为选区。进入channels面板,选定刚才保存的通道(注意:不要取消选区),选择filter->noise->add noise,参数为amount 200,gaussian,选中mono选项。3 选择filter->blur->gaussian blur,数值为2.0。4 选择image->adjust->level,input levels分别为165,1.00,217,结果见图二。5 回到layer窗口,单击任意layer退出channel编辑状态。用快捷图二

键ctrl+alt+4调用新的选区。把前景色调为R95,G60,B10,后景色调为R87,G16,B16,新建一层,选择filter->render->clouds。6 选择filter->texture->texturizer,选择sandstone纹理,其他参数为:scaling=109%,relief=17,light direction为top left。呵呵,其实现在我觉得已经差不多了,仔细观察真实锈迹,往往是把金属表面一层锈去,所以我们还需要几步让锈迹稍微显得有些凹陷下去。而这个,对于使用photoshop5.x的朋友来说很方便。图三7 鼠标右键单击锈迹层,选择effect,不要施加drop shadow效果噢!选择施加bevel and emboss效果,选择style为pillowemboss,angel=120,depth=1,blur=0,方向为up,其他保持默认属性不变。8 哈哈,我们几乎就要大功告成了,但是记得我一开始的假设吗?锈迹从图片右下方开始,所以应该越往上越少,用快捷键q进入quick mask mode,选择渐变工具,从图片右下角向中间拉出一个渐变,分寸大家多试几次就知道了。再按q退出quick mask mode,可以看到一个选区生成了。(见图三)

图四9 按del键删除选区内的锈迹,可以看到,锈迹从右下角向中间逐渐减少了。我自己由于选区较小,连续按了两次才 得到满意效果,大家也可以根据自己的要求作调整。好了,终于做完了,最后的效果如图四,大家觉得怎么样?如果觉得不像,也不要打我或者炸我邮箱哦!我们下次再见! 木纹理研究木头...大家见过不少吧!家具、地板...生活中牵涉到木头的东西实在太多了。现在流行原木风味的装饰,今天就和大家讲讲木纹理的制作吧!值得一提的是,我的做法效率非常高,大家学会之后,保证三分钟就能做一块木头出来。ok,开始了。1.打开photoshop(废话!),把前景色设置为深褐色(RGB=75,30,14),后景色设置为淡褐色(RGB=132,86,50)。这个颜色配置是我在仔细研究了家里的家具之后做的选择,希望以后读者在学习制作纹理的时候,也养成多观察的好习惯,当然你可以根据你想要的木头来选择前后景色。2.新建一个500X500pixel,72dpi的文件,用后景色填充图像。3.选择菜单filter->texture->grain,参数intensity=14,contrast=23,grain type=horizontal,怎么样?看看图一,有没有觉得有些像你家的地板?什么?太黑了?呵呵...我是照着我家的桌子做的...没办法! 图一

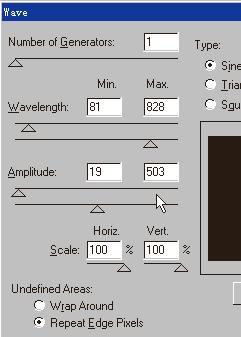
4.接下来,我们要模拟木纹那种随机的扭曲效果。呵呵,说的够明白了吧?还没想到用什么滤镜?选择菜单filter->distort->wave,具体参数请参照图二。得到的结果是,自然的扭曲出现了,但是太过于有规律性了。5.接着解决问题,选择菜单filter->distort->twirl,参数选择angle=94度。5 回到layer窗口,单击任意layer退出channel编辑状态。用快捷 图二

6.用矩形选择工具选择一块比较理想的区域,选择菜单image->crop,最后得到的结果见图三。 图三/TD> 图四是我用这个木纹理制作的镜框,大家也可以试着做做自己的家具喽!PHOTOSHOP的纹理研究我们已经进行了一段时间了,在这段时间里,我觉得我不仅是在为大家写教程,同时自己也提高了不少,大概是因为更多考虑一个专题的缘故吧!同时,我也希望了解大家的想法和需要,我很欢迎大家来信讨论,最好跟我说说需要制作什么样的纹理,我一定会考虑满足大家的要求! 图四

大家好,我是JRT,又和大家见面了,真是高兴!在开始学习photoshop的时候,我一直以为这只是一个用来处理相片的软件。自从开始研究纹理效果,我越来越发现,photoshop的原创能力也同样十分强大。其实处理相片,只是photoshop的一部分功能,官方称为“数字暗房”,photoshop 的另一大部分功能就是光栅图形的创作。今天我们通过一个实例,来进一步深入的探讨木纹理的研究,同时也好让大家跟我一起来领略一下photoshop在原创方面的强大的功能。至于做个什么东西,我想了很久,决定和大家做一个树桩,背景情况是一个百年老树,刚刚被砍倒后留下的树桩。 好了,我们正式开始。首先要做树桩的截面,也就是大家见到的年轮。1.一开始我们可以利用上次我们所做的木纹理来加以处理,完成年轮效果,所以先请 大家按照上一次课程所教的制作一个512x512pixel的木纹理。2.选择菜单filters->disort->polar coordinates,选择Pectangularto Polar项。3.得到的圆环状纹理中间有接缝,让我们把接缝去掉:复制背景层,把新层旋转180度,用矩形选择框选定接缝及周围部分,选择select->feather,数值为16,如果觉得选区边缘仍然太硬,可以再几次,我用了两次。4.选择layer->add layer mask->hide selection。怎么样?接缝消失了吧?合并可见层, 得到的结果见图一。

图一

05.接下去我们要调节图像亮度使它和实际的年轮更为接近。使用快捷键CTRL+L,打开LEVEL调节器, 使用参数为:Input Levels=15:1.00:996.分别从纵坐标和横坐标拉两条辅助线到图片正中位置,以确定图片中心点。选择圆形选择器, 按住alt+shift键,以图片中心点为起点选定一个同心正圆区域,按快捷键CTRL+J把选区复制到 新层,把新层命名为“年轮”,删除原来的两个层,得到结果见图二。图二7.按住CTRL键,用鼠标在LAYER窗口内单击“年轮”层,以调用这一层的透明选区。选择SELECT->MODIFY->BORDER,选择数值15。8.再次使用快捷键CTRL+J把选区内图像COPY到新层里,把新层命名为“树皮”。9.选定“树皮”层,按快捷键CTRL+L,进入LEVEL调节器,选择参数Input Levels=207:1.00:255,这一步做出边缘部分的树皮效果。 10.大树的年轮由于时间久远,中心新长出来的部分一般颜色较边缘部分显得淡一些,亮一些。选定“年轮”层,在layer窗口上方选定preserve transparency选项,按快捷键Q进入临时蒙版状态,选择环状渐变工具,确定前景色为黑色,后景色为白色,渐变模式为FG TO BG,从圆心到年轮边缘拉出一个渐变。按Q退出临时蒙版状态,可以看到新得到的选区。按CTRL+SHIFT+I反选选区。

111.按快捷键CTRL+L进入LEVEL调节器,选择参数Input Level=0:1.74:255。得到的最后结果见图三。把图片保存下来,以后还要派到用场。呼.....一口气说了好多,今天就到此为止吧!这次用到的新技巧不少,比如polar coordinates(极坐标)滤镜,就是个很有用的滤镜,还有就是步骤3的去缝法也是一种新方法,希望大家多体会和研究。下次我们开始讲树干部分,这是我们挑战的第一个实例,和简单的纹理模拟比起来,复杂层度完全不同,希望大家能够看懂和学会我所说的内容。好了,jrt累死了,要去休息了。木纹理研究 3——实战“树桩” 上次我们做完了树桩的截面部分,今天我们接着来做树干部分。其实,只要做出树皮的纹理,然后赋予纹理以立体感。说起来很简单,难度如何,请大家和我边走边学。观察年代久远的树皮,颜色通常较深,除了有纵向的纹理外,往往还有龟裂的现象。1.新建一个512x512pixel,72dpi的文件,Contents=White。将前景色设置为黑色, 后景色设置为RGB=75,0,14。2.用后景色填充文件。3.选择Filter->Texture->Grain,Grain Type=Vertical,Intensity=14,Contrast=31。4.选择Filter->Distort->Twirl,Angle=50度。5.选择Select->All,再选择Edit->Copy。6.打开Channel窗口,新建一个名为Alpha 1的通道,选择Edit->Paste,将图像的灰度图 复制到通道中。7.用快捷键Ctrl+L打开Level调节器,调节参数至:0:1.00:86,增加通道的对比度。8.回到Layer窗口,选定Background层。选择Filter->Render->Lighting Effects,具体参数设置 见图一。纵向纹理出现了。

2图一9.如果觉得得到的结果太暗,可以用Level调节器把图像稍微调亮。10.新建层,选择Filter->Render->Clouds,然后把新层模式变为Color,这一步赋予了纹理更多的变化,并矫正了纹理的色调。得到的结果见图二。接着我们来做龟裂的纹理效果。 图二

3 11.打开Channel窗口,新建一个名为Alpha 2的通道,选择Filter->Texture->Stained Glass,参数为:Cell Size =12,Border Thickness=4,Light Intensity=0。12.复制通道Alpha 2,并把复制得到的新通道命名为Alpha 3。13.选定通道Alpha 3,选择Filter->Blur->Gaussian Blur,Radius=3.0。14.按住Ctrl键在Channel通道内单击Alpha 2通道以调用该通道选区,再按快捷键Ctrl+Shift+I,反选选区,在Alpha 3通道内按del键清除选区内图像。15.回到Layer窗口,选定Background层,选择Filter->Render->Lighting Effects,具体参数见图三。

4图三16.选择Layer->Flatten Image,合并图片。我们就得到了树皮的纹理,最终结果见图四。 好了,到此为止,这个范例需要的所有纹理我们都已经有了,在下一次的课程里,我将把纹理变成立体的物体,完成我们这篇教程。

5 图四木纹理研究 4——实战“树桩”现在我们手头有两张纹理,一张是年轮纹理,另一张是树皮纹理。现在,我们要用这两张纹理来做一段树桩。 树桩其实是比较简单的物体,基本上它是一个圆柱体。在开始之前,我们首先得复习一下透视法和圆柱体的光影分布规律。图一就是一个简单的圆柱体模型。可以看到,按照透视法,原来为圆形的横截面现在是椭圆形的,而且上截面的边缘线弧度较小,底截面的边缘线弧度较大,这也是因为透视的关系。而圆柱体的表面在我们假设的由左端投入的光线照射下呈现出不同的反射特质,从而也在视觉上造成了曲面的感觉,分析这种反射规律,大致从左到右依次可将 圆柱体表面分为高光区、明暗交界线和反射区。好了,现在我们就要开始做树桩了,首先我们需要建立一个像图一一样的圆柱体。1.新建一个500x500pixel,72dpi的文件。新建一个层命名为“表面”,用矩形选择工具拉出一个大小大约为240x280的长方形选区,将选区保存起来(SELECT->SAVE SELECTION)2.再用圆形选择工具在长方形选区上方拉出一个大小为240X35的椭圆形选区.务必使这个选区和上面那个长方形选区两端对齐,必要的的话可以先拉一些辅助线帮忙。保存选区到新的通道。

6图一

7图二3.再用圆形选择工具在长方形选区下方拉出一个大小为240X75的椭圆形选区,同样和上面那个长方形选区两端对齐,保存选区到新的通道。4.在确认第三个选区激活的状态下,选择菜单SELECT->LOAD SELECTION,选择保存第一个选区也就是长方形选区的通道,同时在OPERATION项内选择ADD TO SELECTION项,将两个选区合并。 5.按快捷键D将颜色板设到默认值,再按快捷键G选择渐变工具,在OPTION面板里按“EDIT”键设置渐变参数,具体请参照图二,总之前面所说的三个反射区就是通过这里的设置来实现的。6.按住SHIFT键,从选区最左端一直拉一个渐变到最右端,三个反射区就形成了。7.新建一层命名为“截面”,选择菜单SELECT->LOAD SELECTION,调用第二个选区,OPERATION=NEW SELECTION。8.选择菜单EDIT->FILL,用50%GREY填充选区。我们的圆柱体就完成了,怎么样,还算逼真么?下面我们要把我们做的纹理贴到这个圆柱体上。9.将树皮纹理拷贝到名为“树皮”的新层中,并将这个层放到“表面”层上面,按住CTRL键,在 LAYER面板中单击“表面”层调用这个层的选区,选择菜单SELECT->INVERSE反选选区。 10.确认“树皮”为当前层,按DEL键删除多余的纹理。11.将“树皮”层的模式变成HardLight模式。

812.将年轮纹理拷贝到名为“年轮”的新层中。图三13.由于我们做的年轮纹理本来就是一个正圆形,所以就很好办,按快捷键CTRL+T进入自由变形模式,利用Scale和DISTORT项将纹理调整为和“截面”层形状一样的椭圆形,完成后可删除“截面”层。14.合并所有可见层,我们的树桩就完成了,最后的结果见图三。
Photoshop默认保存的文件格式,可以保留所有有图层、色版、通道、蒙版、路径、未栅格化文字以及图层样式等。
……