SECRET of PHOTOSHOP 纹理篇(12)
Adobe Photoshop,简称“PS”,是由Adobe Systems开发和发行的图像处理软件。Photoshop主要处理以像素所构成的数字图像。使用其众多的编修与绘图工具,可以有效地进行图片编辑工作。ps有很多功能,在图像、图形、文字、视频、出版等各方面都有涉及。图形(Graph)和图像(Image)都是多媒体系统中的可视元素,虽然它们很难区分,但确实不是一回事。
“水” 对,今天要给大家讲讲水,世界上最琢磨不定的物质。 其实模拟水的纹理是需要一些前提的,今天要讲的水纹理,应该是类似海水之类的水面,而且是侧视的效果,这也是因为不同视角、不同环境下的水纹理实在有太大的变化。好了,我们正式开始。
1.新建文件300x300pixel,将前景色设置为RGB=0,138,183,后景色为RGB=0,92,120。
2.用前景色填充文件。
3.新建层,按快捷键X交换前后景色,用新的前景色填充新层。
4.选择菜单Layer->Add LayerMask->Reveal All。
5.选择菜单Filter->Render->Clouds。
6.选择菜单Filter->Render->Different Clounds,反复使用,直到画面足够复杂。
7.选择菜单Filter->Stylize->Find Edges。
8.选择菜单Image->Adjust->Invert。
9.按快捷键Ctrl+U进入Levels调节窗口,参数为:Input Levels=1.0:0.67:78。
10.选择菜单Image->Rotate Canvas->90 CW,选择菜单Filter->Distort->Polar Coordinates,选择菜单Images->Rotate Canvas->90 CCW。这样可以给图像纹理增加许多线性特征。
11.现在的图像左段会产生一些我们不希望看到的旋转纹理,用矩形选择工具选择理想的右段画面,按快捷键Ctrl+T进入自由变形,增加该区域的宽度,是理想画面充满整个图形。
12.按住Ctrl键单击Layer1的Layer Mask,调用该掩膜的选区,选择菜单Layer->New->Adjustment Layer,Type=Levels,Mode=Multiply。参数等于:102:1:255。
13.新建层Layer2,将前景色设为:

RGB=30,85,31。用前景色填充画面。
14.选择菜单Layer->Add LayerMask->Reveal All。重复5-11步骤。
15.按住Ctrl键单击Layer2的Layer Mask,调用该掩膜的选区,选择菜单Layer->New->Adjustment Layer,
Type=Levels,Mode=Screen。参数等于:0:1:33。这一步增加了图像的高光部分——另一个水的特点。
完成的图形见图一。
水的纹理实在是千变万化,模拟水纹理,是一件极具挑战力的工作。希望大家和我一起来探讨。 土、石纹理研究(1)——鹅卵石路面 今天开始,我想和大家讨论有关土石纹理的话题。
这其实也是生活中的很重要的一个元素,不知道大家有没有仔细观察过自己脚下的土地,或者墙上的石块。人工的、自然的、土石纹理也富有众多变化和种类,我将选择一些有代表性的和大家一起来探讨。
今天就和大家讲讲那种用鹅卵石铺的小路的纹理效果吧!这种路面常常会在街心花园看到。
Ok,那我们就开始吧!
1. 新建一个500x500的文件,按快捷键D恢复系统默认色彩,用黑色(前景色)填充文件。
2. 选择菜单Filter->Noise->Add Noise,Amount=50,Gaussian,选中mono项。
3. 选择菜单Filter->Other->Minimum,Radius=5。
4. 按快捷键Ctrl+Shift+L,自动调节画面Level。
5. 按快捷键Ctrl+U进入Hue/Saturation调节窗口,选中Colorize项,我使用了Hue=162,Saturation=23,Lightness=41的数值。
6. 选择菜单Filter->Blur->Motion Blur,Amount=10, Angle=0。
7. 进入通道窗口,新建一个通道Alpha 1。
8. 选择菜单Filter->Texture->Stained Glass,Cell Size=10, Border Thickness=4, Light Intensity=0。
9. 选择菜单Filter->Blur->Gaussian Blur,Radius=4.0。
10. 按快捷键Ctrl+L进入Level调节窗口,Input Levels=27:1.00:67。
11. 选择菜单Filter->Noise->Add Noise,Amount=20, Gaussian, Mono。
12.回到Layer窗口,选择菜单Filter->Render->Lighting Effects,具体参数见图一。

图一
好啦,现在鹅卵石效果基本已经出现了,接下来我们需要把石块之间的泥灰颜色变淡,是它看上去更真实。
13. 按住Ctrl键,单击Alpha 1通道以调用该通道选区。
14. 按快捷键Ctrl+L进入Level调节窗口,Input Level=0:1.00:116,将选区部分变量加亮。
15. 按快捷键Ctrl+U进入Hue/Saturation调节窗口,选择参数Hue=-94, Saturation=-59, 不要选中Colorize项。
16. 取消选区,合并所有可见层,我们得到了最后的结果,见

图二。 土、石纹理研究(2)——溶洞对,今天要和大家讲的是溶洞的效果,想必喜欢游山玩水的朋友都去过这类溶洞,那么,怎么用photoshop来模拟呢?让我们来试试看!
1.新建一个500x500 pixel的文件,将系统色彩设到默认值。

2.选择菜单Filter->Render->Clouds。
3.选择菜单Filter->Render->Difference Clouds,为了达到足够复杂的纹理,在这里需要反复使用这一滤镜, 我大致使用了12遍,做成了像图一这样的效果。 4.选择菜单Filter->Stylize->Wind,Method=Stagger,Direction=From the right。
5.选择菜单Filter->Blur->Gaussian Blur,数值为3。
6.重复步骤4,以增强纵向的纹理效果。

7.选择菜单Image->Rotate Canvas->90 cw。
8.选择菜单Filter->Blur->Gaussian Blur,数值为0.8。
图二
9.选择菜单Filter->Render->Lighting Effects,具体参数见图三。 10. 按快捷键Ctrl+U进入Hue/Saturation调整窗口,参数为:Hue=133,Saturation=15,Lightness=0,选中Colorize项。这里是赋予岩石一定色泽。
11. 现在看纹理效果,石头的纹理仍然过于光滑,加入小数值的noise增加其粗糙程度,我这里使用了大约为5的数值。
接下去,需要为纹理建立景深,这可以说是制造真实溶洞效果的关键一步。
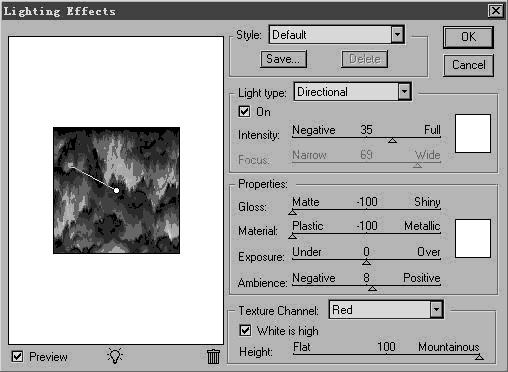
12. 按Q进入快速通道模式,选择渐变工具,从图片下端向上拖动大约为图片高度1/4的长度,按Q退出该模式,得到选区。
13. 选择Filter->Blur->Gaussian Blur,数值为2.5,背景深完成了。
14. 选择套索工具,在图片上端自由的选择出一片纹理,注意尽量按照石块纹理来选择。
15. 按快捷键Ctrl+Alt+D打开Feather选项,选择数值为5。

16. 选择Filter->Blur->Gaussian Blur,数值为2.5,前景深完成了。
现在,真实的溶洞纹理效果展示在大家面前了,见图四。 土、石纹理研究(3)——龟裂干涸的大地,寸草不生,长久没有水分的土地,会产生一道道龟裂的痕迹,今天,我们就来做这个效果。
1.新建一个512x512大小的文件,把前景色和后景色分别设置为RGB=244,189,111和168,109,25。
2.选择菜单Filter->Render->Clouds。
3.选择菜单Filter->Noise->Add Noise,Amount=30,Gaussian,选中Mono项。
4.全选图像,把文件复制到新的通道Alpha 1里。
5.进入通道窗口,选中Alpha 1,再进入Level调节窗口,Input Levels=118:1:255。
6.返回Layer窗口,选择菜单Filter->Render->Lighting Effects,具体参数见图一。
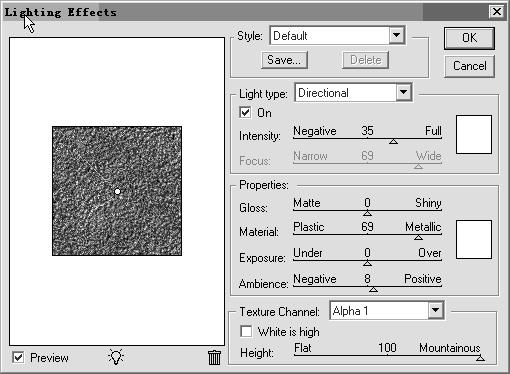
图一 好了,土地的基本纹理完成了,现在我们来做龟裂效果。
7.新建层crack,将系统色设置为默认,用白色填充新层。
8.选择菜单Filter->Texture->Stained Glass,Cell Size=30,Border Thickness=6,Light Intensity=0。
9.复制Crack层,选择菜单Filter->Pixelate->Crystallize,Cell Size=8。并将复制层模式设为Multiply,透明度为70%。
10.合并Crack及其复制层。

11.选择菜单Filter->Stylize->Emboss,Angle=-39,Height=4,Amount=50%。
12.将Crack模式设置为Multiply。
13.进入Level调节窗口,Input Levels=0:0.29:130,这一步加深
了纹理的深度。
14.好了,合并所有层,选择菜单Image->Canvas Size,把图片缩小为500x500pixels,最后的结果见图二。
为了不让这种可怕的纹理出现在生活中,大家要爱护水资源哦。
Photoshop默认保存的文件格式,可以保留所有有图层、色版、通道、蒙版、路径、未栅格化文字以及图层样式等。
……