第二章 Imageready3.0的工具箱(2)
Adobe Photoshop,简称“PS”,是由Adobe Systems开发和发行的图像处理软件。Photoshop主要处理以像素所构成的数字图像。使用其众多的编修与绘图工具,可以有效地进行图片编辑工作。ps有很多功能,在图像、图形、文字、视频、出版等各方面都有涉及。图形(Graph)和图像(Image)都是多媒体系统中的可视元素,虽然它们很难区分,但确实不是一回事。
2.7 Eraser Tool(橡皮擦工具) (快捷键E) Magic Eraser Tool(魔术橡皮擦工具) (快捷键E)不用说这个命令是用来擦除绘制错的区域的。在这类工具中包含了两个工具——Eraser Tool(橡皮擦工具)和Magic Eraser Tool(魔术橡皮擦工具)。现在让我们具体的看看这两个工具的使用方法:
1、Eraser Tool(橡皮擦工具):这个工具的基本使用方法很简单,选中这个工具,按住鼠标左键,移动鼠标就可以擦除图像了。
2、Magic Eraser Tool(魔术橡皮擦工具):这个工具有点像魔术棒工具,使用它我们可以擦除相似的象素。通过这个工具我们快速的擦除一些类似的象素。这里比较象素相似的方法和魔术棒工具一样。
注意:当我们擦除图形的时候,实际上橡皮擦使用的颜色是按照背景色的颜色来定义的,关于背景色的概念将在下文讲解。
下面我们看看这两个工具的操作工具栏上的参数。
1、Eraser Tool操作工具栏:

(

-1-31.tif)这个操作工具栏中Brush(笔刷)下拉菜单中我们可以选择笔刷刷头的形状。这个下拉菜单中包含了一系列的笔头形状,而且还可以让我们定义自己的笔头。让我们详细的来看看。(

-1-32.tif)

我们看到在这个面板上预制了16个笔头样式。在面板右边有一个向右的箭头,按下这个箭头我们会发现这里有一个菜单。(

-1-33.tif)

Reset Brushes(重新设置笔刷)命令可以让你改变了的笔刷恢复默认值。
Load Brushes…(载入笔刷)命令可以让你装载入ImageReady3.0中的笔刷。执行这个命令以后我们在对话框中选择后缀为abr的文件, Replace Brushes…(取代笔刷)可以将当前的笔刷用其它笔刷取代掉。当然这也需要我们选择笔刷文件。
Assorted Brushes(多样笔)、Calligraphic Brush(书法笔)Drop Shadow Brushes(阴影笔)、Faux Finish Brush(人造机理笔)Natural Brushes2(自然笔2) Natural Brushes(自然笔)和Square Brush(方头笔),这几个命令其实是将Imageread3.0中自带的笔刷文件。他们在默认状态下放在..Adobe\Photoshop60\Presets\Brushes\目录下面。我们可以一载入这些特别的笔刷以完成一些特殊的效果。下图中就是Assorted Brushes的笔刷。(

-1-34.tif)

在Mode(模式)下拉菜单中我们可以选择Paintbrush(画笔)、Airbrush(喷笔)、Pencil(铅笔)和Block(块)。当我们选择了这些模式,橡皮擦在擦除图像的时候将模仿这些效果。在下图中我们分别使用了Paintbrush(上)和Block(下)模式。我们可以看出它们的区别。(

-1-35.tif)

Opacity(不透明度)参数可以让我们设置橡皮擦的透明度。当参数为100%的时候就是完全不透明,为0%的时候就是完全透明。通过这个参数的调节我们可以模仿出轻重不一的橡皮擦擦痕。
2、Magic Eraser Tool(魔术橡皮擦工具)工具操作栏:(

-1-36.tif)

这个工具的工具操作栏看上去有点像魔术棒工具的工具操作栏。它和魔术棒工具的操作非常的相似
Tolerance(公差)参数用于设置魔术橡皮擦工具擦出类似象素的公差。这和魔术棒工具的公差设置原理是一样的。
Anti-aliased(自动抗锯齿)选项功能和前面讲到自动抗锯齿功能一样
解释:参见Marquee-tools中关于自动抗锯齿的解释
Contiguous(临近区域)选项,当这个选项被选中的时候,进行象素相似性的比较仅仅在鼠标点击点的临近区域进行,也就是说擦出的相似象素是在鼠标点击点的周围;相反如果没有选中,进行象素相似性的比较将在全图进行,擦出的象素也可能在整个画面中任意部分。
Use All Layer(运用到所有层)选项,当这个选项没有选中时,仅仅只在当前层中起作用;当这个选项选中的时候它将在所有的层上起作用。
Opacity(不透明度)参数,设置橡皮擦的透明度。
技巧:在使用这个工具的时候按下Ctrl按钮可以快速切换到移动工具。按下Ctrl+Alt可以快速的复制当前图层2.8 PaintBrush Tool(画笔工具) (快捷键B) AirBrush Tool(喷笔工具,快捷键J)
Pencil Tool(铅笔工具,快捷键N)这一类工具包括了三种工具——PaintBrush Tool(画笔工具,快捷键B)、AirBrush Tool(喷笔工具,快捷键J)和Pencil Tool(铅笔工具,快捷键N)。这三种工具能够模仿出画笔、喷笔和铅笔的逼真笔触。他们的使用方法非常的简单,按住鼠标并且移动鼠标就可以绘制出相应的笔触。下面就是这三种工具绘制出的笔触。(

-1-37.tif)(

-1-38.tif)(

-1-39.tif)
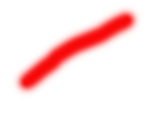
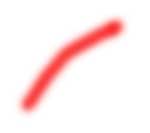
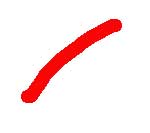
我们看到画笔工具和喷笔工具的笔触非常的相似,都带有柔化的边缘,而铅笔工具的笔触为硬边。虽然从笔触上看画笔工具和喷笔工具好像没有明显的区别,但是它们在使用的时候是有区别的。喷笔工具的颜色和笔触面积会随着鼠标停留的时间的增加颜色变浓面积会扩大,而画笔则不会出现这种现象,不管你的鼠标停留多久它都会维持颜色的浓度,和着色面积。下面这两幅图就是画笔和喷笔在选择同样大小的笔头,停留同样的时间产生的效果。我们会看到明显的不同。

0(

-1-40)
接下来我们看看这三个工具的工具操作栏。
这三个工具的工具操作栏几乎一样,铅笔工具仅仅只多了一个Auto Erase(自动擦出)(

-1-41.tif)(

-1-42.tif)(

-1-43.tif)

1

2

3
我们看到在这三个工具操作栏中的一个下拉菜单是Brush(笔刷)下拉菜单。这个菜单的作用就是选择笔刷的形状,创造出不同的笔触。
参见:Eraser Tool操作工具栏中对笔刷操作的详细讲解。
在Mode(模式)下拉菜单中包含了18种模式。可以让画笔呈现出不同的效果。下面让我们看看这些模式的作用。
Normal(普通)这个模式是默认模式。
Dissolve(溶解)这个模式可以创造出颗粒状的笔触。(

-1-44.tif)

4
Behind(后面)在这个模式下,当当前画面有其它笔触或者颜色的时候它将自动绘制到颜色的后面,而不会影响到当前的颜色。也就是说仅仅只有没有颜色的地方才能绘制上颜色。(

-1-45.tif)

5
Multiply(增值):在这种模式下笔触的颜色将会和图像上原有的颜色进行叠加。叠加部分颜色加深。(

-1-46.tif)

6
Screen(屏幕):在这个模式下笔触的颜色将会和图像上原有的颜色进行叠加,叠加部分变亮。(

-1-47.tif)

7
Overlay(覆盖):在这个模式下笔触会根据原始的图像进行变化。它会根据原始图像的明暗变化,暗部的颜色浓度较大,亮部的颜色浓度较浅。(

-1-48.tif)

8
Soft Light(柔光):在这个模式下如果笔触使用的颜色灰度值超过50%,原始图像的颜色就会变暗,如果笔触使用的颜色灰度值少于50%原始图像的颜色将会变亮。(

-1-49.tif)

9
Hand Light(强光):在这个模式下和Soft Light有些相似。它仍然是在如果笔触使用的颜色灰度值超过50%,原始图像的颜色就会变暗,如果笔触使用的颜色灰度值少于50%原始图像的颜色将会变亮。不过强度要比Soft Light强得多。(

-1-50.tif)

0
Color Dodge(色彩加亮):在这个模式下原始图像的颜色将会变亮。当笔刷颜色为黑色的时候颜色将不会变化。(

-1-51.tif)

1
Color Burn(颜色烧灼):在这个模式下恰恰和Color Dodge模式相反,它能让原始图像变暗。当笔刷为黑色的时候颜色将不会变化。(

-1-52.tif)

2
Darken(黑暗):在这个模式下原始图像将会变暗。(

-1-53.tif)

3
Lighten(变亮):在这个模式下原始图像会变亮。(

-1-54.tif)

4
Difference(差分):在这种模式下原始图像的色彩值将会减去笔刷颜色的色彩值,从而产生混合色彩值。当笔刷颜色为白色时,混合颜色为原始图像反转颜色。笔刷为黑色的时候色彩将不会变化。(

-1-55.tif)

5
Exclusion(排除)这个模式和Difference相似,仅仅是对比度要比Difference小一些。(

-1-56.tif)

6
Hue(色调):这个模式下混合颜色将会根据原始图像和笔刷颜色的亮度和饱和度建立。(

-1-57.tif)

7
Saturation(饱和度):在这个模式下混合颜色将会根据原始图像和笔刷颜色的亮度和色调建立。(

-1-58.tif)

8
Color(色彩):在这个模式下混合颜色将会根据原始图像和笔刷颜色的亮度、饱和度和色调建立。(Pic2-1-59.tif)

9
Luminosity(亮度):在这个模式下混合颜色将会根据原始图像和笔刷颜色的亮度建立。(

-1-60.tif)

0
Opacity(不透明度)参数用于设置笔刷的透明特性。
铅笔工具特有一个Auto Erase(自动擦除)选项。当我们选中这个选项的时候如果开始绘制的区域存在前景色那么绘制出来的颜色将会是背景色;如果不存在前景色的话绘制的颜色将会是前景色。
参见:前景色、背景色2.9 Clone Stamp Tool(橡皮图章工具) (快捷键S) Blur Tool(柔化工具)(快捷键R)
Sharpen Tool(锐化工具)(快捷键R)
Smudge Tool(污痕工具)(快捷键R)
Dodge Tool(加亮工具)(快捷键O)
Burn Tool(烧灼工具)(快捷键O)
Sponge Tool(海绵工具)(快捷键O)
这类工具的主要作用可以对图像的进行一些精细的调整。比如对图像的局部进行复制,柔化、锐化、加亮、变暗等等。
1、Clone Stamp Tool(橡皮图章工具):这个工具的主要作用就是对图像的局部进行复制。使用的时候,首先按住Alt按钮选择复制的对象,然后释放Alt按钮就可以将对象进行复制了。(

-1-61.tif)

1
2、Blur Tool(柔化工具)这个工具非常适合图像的局部的柔化处理。方法也很简单只要按住鼠标反复在要柔化的区域移动,它的柔化强度随工具的停留时间而加强。(

-1-62.tif)

2
3、Sharpen Tool(锐化工具)与Blur Tool相反,这个工具适合图像局部的锐化处理。使用方法和Blur Tool一样。(

-1-63.tif)

3
4、Smudge Tool(污痕工具)这个工具能够产生像是手指在颜料未干的画面上涂抹的感觉。(

-1-64.tif)

4
5、Dodge Tool(加亮工具)这个工具能够让画面的局部变亮。(

-1-65.tif)

5
6、Burn Tool(烧灼工具)和Burn Tool相反,这个工具能够让画面的局部变暗。(

-1-66.tif)

6
7、Sponge Tool(海绵工具)这个工具能够让画面局部的色彩饱和度降低或升高。(

-1-67.tif)

7
了解了这些工具的基本作用以后,现在让我们来看看这六个工具的工具操作栏。
1、Clone Stamp Tool工具操作栏(

-1-68.tif)

8
这个工具栏中Brush(笔刷)下拉菜单可以让我们选择橡皮图章笔痕的大小形状。
参见:Eraser Tool操作工具栏中对笔刷操作的详细讲解。
Mode(模式)下拉菜单中用于选择当不同色彩混合的时候,色彩混合的方式。在这里一共有18种模式。
参见:PaintBrush Tool操作工具栏中对模式的详细讲解。
Optacity(不透明度)这个是很常见的参数了,用于调整透明度。
Aligned(排列)这个选项没有选中的时候当我们使用橡皮图章工具的时候,它复制的范围仅仅只限制在原始图像上,每次停下来,再开始的时候它的采样点始终固定在第一次的采样点上。当没有选中的时候它的复制范围就不局限在原始图像上,而是将第一次取样和绘制区域的距离作为一个固定值,当你停下来,再继续的时候这个距离不会发生变化。下面的图例就能很好的说明这个选项所产生的效果,右边是选中这个选项,左边没选中。(

-1-69.tif)

9

0
Use All Layer(使用到所有层)选项如果选中那橡皮图章工具将在所有的层上起作用。
2、Blur Tool工具操作栏(

-1-70.tif)

1
这个工具的Brush(笔刷)下拉菜单和其它工具的一样。用于调整柔化的笔痕。
参见:Eraser Tool操作工具栏中对笔刷操作的详细讲解。
Mode(模式)下拉菜单中包含了7种模式,可以让我们设置色彩混合时的变化。
参见:PaintBrush Tool操作工具栏中对模式的详细讲解。
Pressure(压力)参数用于调节工具作用在画面上的强度。它的调整范围从0-100%,100%为最大强度,这时工具对画面的产生的影响最强。
Use All Layer(使用到所有层)选项如果选中那橡皮图章工具将在所有的层上起作用。
3、Sharpen Tool工具操作栏(

-1-71.tif)

2
这个工具的工具操作栏和Blur Tool工具操作栏一模一样,其参数调节方法也相同这里就不多讲了。
参见:Blur Tool工具操作栏讲解。
4、Smudge Tool工具操作栏(

-1-72.tif)

3
这个工具操作栏中Brush(笔刷)、Mode(模式)、Pressure(压力)和Use All Layers(用于所有层)参数即选项和我们前面介绍过的Blur Tool工具操作栏作用和使用方法一样。
参见:Blur Tool工具操作栏讲解。
Finger Painting(手指笔)选项如果选中会让Smudge Tool产生手指沾上颜料在纸上绘制的效果。
5、Dodge Tool工具操作栏(

-1-73.tif)

4
在这个工具栏中Brush(笔刷)和其它工具的作用一样。
参见:Eraser Tool操作工具栏中对笔刷操作的详细讲解。
Range(延伸)下拉菜单中有三个选择——Shadows(阴影)、Midtones(中间色调)和Highlight(高光)。当我们选择Shadows的时候加亮工具仅仅制作用到整个画面的暗部,同样的当我们选择Midtones和Highlight的时候这个工具的作用范围就会变成中间色调和高光部分。
Exposure(曝光度) 参数可以让我们设置Dodge Tool加亮图像的程度。它的调整范围从0%—100%,当参数为100%的时候加亮的程度最大。
6、Burn Tool工具操作栏(

-1-74.tif)

5
这个工具操作栏和Dodge Tool工具操作栏的操作一模一样,这里就不多讲了。
参见:Dodge Tool工具操作栏。
7、Sponge Tool工具操作栏(

-1-75.tif)

6
这个工具栏中的Brush(笔刷)下拉菜单和Pressure(压力)参数和前面讲解过的工具操作栏的操作和设置一样,这里就不多讲了。
参见:Brush(笔刷)下拉菜单参见Eraser Tool操作工具栏中对笔刷操作的详细讲解。Pressure(压力)参数参见Blur Tool工具操作栏。
在Mode(模式)下拉菜单中包含了Desaturate(使其不饱和)和Saturate(使其饱和)两个选项。当选择Desaturate的时候使用海绵工具将会让画面的饱和度降低;相反选择了Saturate的时候使用海绵工具将会让画面的饱和度增加。
技巧:当我们在使用这些工具的时候,按住Ctrl按钮我们可以快速的切换到移动工具;按住Ctrl+Alt按钮我们可以快速复制层2.10 Rectangele Tool(矩形工具) (快捷键U)Rounded Rectangele(圆角矩形工具)(快捷键U)
Ellipse Tool(椭圆形工具)(快捷键U)
Line Tool(直线工具)(快捷键U)
这一类工具主要作用是进行矢量绘图。注意用这些工具绘制的图形都是矢量图形而不是光栅图,也就是说当我们用这些工具绘制的图形,当我们放大或缩小图形的时候它的分辨率不会发生变化。
解释:矢量图形和光栅图形
这两种图形方式是计算机图形图像处理的基本形式。我们常见的光栅图形就是扫描到计算机中的照片,而我们在网页上看到的Flash制作的图形就是矢量图形。这两种模式的主要区别是,光栅图定义图像使定义的图形图像上的每一个像素的颜色亮度;而矢量图形定义图形的方法是按照数学公式来定义的。比如一根直线,如果是光栅图像它就必须定义直线上的每一个像素的亮度和颜色;如果是矢量图形它仅仅只需要定义直线的两个端点的坐标就可以定义整个直线。 (更详细的解释请参见Art.yesky.com中的相关文章)
1、Rectangele Tool(矩形工具)这个工具用于绘制矩形。
技巧:按住Shift按钮可以绘制出正方形。
2、Rounded Rectangele(圆角矩形工具)这个工具可以绘制出圆角矩形。
技巧:按住Shift按钮可以绘制出正圆角矩形。
3、Ellipse Tool(椭圆形工具)这个工具可以绘制出椭圆形或者圆形。
技巧:按住Shift按钮可以绘制出圆形。
4、Line Tool(直线工具)这个工具可以绘制出直线。
技巧:按住Shift按钮可以绘制水平线或者竖直线。
了解了这些工具的基本使用方法以后然我们看看它的工具操作栏上的参数。
1、Rectangele Tool工具操作栏(

-1-76.tif)

7
在这个工具操作栏中第一个按钮是Create New Shape Layer(建立新的图形层)。当这个按钮按下的时候,我们在使用工具绘图的时候就会自动的建立一个特殊的图形层。
解释:Shape Layer(图形层)
这是在ImageReady3.0最新推出的一种层的形式。图形层要使用矢量绘图工具才能产生。在这一形式的图层中我们可以在任何时候调整矢量图形大小、颜色、形状等等特性。
我们在图层浮动面板上可以看到这一特殊的图层。在它的图层图标后面跟着一个钢笔的图标。(

-1-77.TIF)

8
当我们点击这个图标的时候,我们会发现在矢量图形周围出现了八个控制点。我们可以使用鼠标移动这些控制点,从而改变图形的形状。

9 (

-1-78.TIF)
当我们移动控制点的时候我们会发现工具操作栏起了变化,如下图(

-1-79.TIF)

0在这个工具操作栏中第一组参数种我们可以设置Reference Point Location(参考点位置)。我们除了可以在前面的小图标中的九个方块中选择参考点的位置,还可以通过后面的X和Y参数的数值设置参考点的精确位置。
解释:Reference Point Location
参考点我们看到在图形中除了八个控制点一外还有一个带十字的圆形,这就是参考点。当图形旋转的时候就依靠参考点来定义旋转的圆心。
下一组参数可以精确的定义图形的宽和高。W参数用于控制宽;H参数用于控制高。在这两个参数之间有一个Constain aspect radio(约束长宽比),按下这个按钮可以将图形的长和宽的比例进行约束。
下一组参数可以将图形进行旋转。
最后一组参数可以设置图形的竖直倾斜和水平倾斜。在H参数中设置竖直倾斜数值;V参数中设置水平倾斜数值。
全部参数设置好以后按下确定键就可以将图形的形状改变了。
当我们按下Create New Shape Layer按钮以后我们还会发现在操作工具栏的最后出现了一个Style(样式)下拉菜单。在这里可以让你选择多达18种的样式。这些样式可以让你轻易而举的创造出漂亮的按钮。
现在让我们回到Rectangele Tool工具操作栏,在Create New Shape Layer按钮后面是Create Filled Region(建立填充区域)按钮。当这个按钮按下去以后我们绘制图形的时候就不会建立图层了,而是在当前图层中绘制。
Fixed Size(固定尺寸)选项如果选中我们就可以在后面的Width(宽度)和Height(高度)中输入相应的宽度和高度的数值。从而绘制出尺寸精确的图形。`
Mode(模式)包含了18种颜色混合时的色彩变化模式。
参见:PaintBrush Tool操作工具栏中对模式的详细讲解。
Opacity(不透明度)用于调整图形的透明特性。
Anti-aliased(自动抗锯齿)选项选中可让图形更光滑。(仅当按下Create Filled Region按钮的时候才会出现)
参见:Marquee tools中对自动抗锯齿的解释。
2、Rounded Rectangele工具操作栏(

-1-80.tif)

1
我们看到这个工具操作栏的参数和选项和Rectangele Tool工具操作栏差不多,仅仅多出了一个Corner Radius(角半径)参数。这个参数的作用是定义圆角的半径。
注意:当Corner Radius参数大于Width和Hight参数数值的时候,绘制出来的图形就是圆形了。
3、Ellipse Tool工具操作栏(

-1-81.tif)

2
我们看到这个工具栏和Rectangele Tool工具操作栏一模一样,这里就不多讲了。
参见:Rectangele Tool工具操作栏讲解。
4、Line Tool工具操作栏(

-1-82.tif)

3
在这个工具栏中不同之处是有Weight(粗细)参数和Arrows(箭头)设置。
Weight参数可以设置线段宽度。
Arrows设置中有Start(开始)和End(结束)选项。选中Start选项就会在线段开始处出现箭头;同样的End选项选中就会在线段结束的时候出现箭头。按下Shape…(图形)按钮,就会出现一个对话框,在这个对话框种我们可以设置箭头的形状。(

-1-83.tif)

4
Width(宽度)参数用于设置箭头的宽度。
Length(长度)参数用于设置箭头的长度。
Concaeity(凹度)参数用于设置箭头的凹度。
技巧:在使用这一类工具的时候按住Ctrl按钮我们可以快速切换到移动工具;按住Alt按钮可以快速的切换带吸色工具;按住Ctrl+Alt按钮可以快速复制图层2.11 Paint Bucket Tool(油漆桶工具) (快捷键G)这个工具用于颜色的填充。当填充图像的时候会选择像素相似的范围填充入色彩。
Paint Bucket Tool工具栏(

-1-84.tif)

5
Mode(模式)下拉菜单用于设置颜色混合时的模式,这里有18种模式。
参见:PaintBrush Tool操作工具栏中对模式的详细讲解。
Opacity(不透明度)用于调节填充色彩的透明度。
Tolerance(公差)参数和魔术棒中的参数一样,它可以设置相似像素的公差。
参见:Magic Wand Tool中的公差讲解。
Anti-aliased(自动抗锯齿)选项可以让填充的边缘更光滑。
参见:Marquee-tools中关于自动抗锯齿的解释。
Contiguous(临近)选项可以将填充的范围控制在鼠标点击点的周围,否则就会填充全部图像的相似的象素。
Use All Layers(使用到所有层)选项选中可以填充到任何图层。
技巧:在使用这一个工具的时候按住Ctrl按钮我们可以快速切换到移动工具;按住Alt按钮可以快速的切换带吸色工具;按住Ctrl+Alt按钮可以快速复制图层。2.12 Type Tool(文字工具) (快捷键T)这个工具主要作用就是在图像中输入文字。在ImageReady3.0中我们可以利用文字工具输入和编辑横排和竖排的各种中英文文字。
Type Tool工具栏(

-1-85.tif)

6
在这个工具栏中按下第一个按钮可以让文字横排,而第二个按钮可以让文字竖排。
接下来的下拉菜单用于字体选择。接下来是设置Regular(正常)、Italic(斜体)、Bold(粗体)和Bold Italic(粗斜体)。
在后面的一组参数用于设置字体的大小和设置字体自动抗锯齿的形式。在字体抗锯齿中我们可以有四种选择——None(无)、Crisp(卷曲)、Strong(坚硬)和Smooth(光滑),通常我们选择Smooth选项。如果文字比较小,可以试一试选择None选项来提高锐化度。
接下来的三个按钮可以让我们将文字居左、居中和居右。
选择文字颜色可以在接下来的文字颜色下拉菜单中选择。
按下接下来的按钮Warp Text(弯曲文字)我们可以将文字变形。在弹出的对话框中我们在Style下拉菜单中可以选择弯曲文字的样式。这里一共有15种样式。
1、Arc(弧形)(

-1-86.tif)

7
2、Arc lower(下弧形)(

-1-87.tif)

8
3、Arc Upper(上弧形)(

-1-88.tif)

9
4、Arch(拱形)(

-1-89.tif)

0
5、Bulge(膨胀)(

-1-90.tif)

1
6、Shell Lower(下张)(

-1-91.tif)

2
7、Shell Upper(上张)(

-1-92.tif)

3
8、Flag(旗帜)(

-1-93.tif)

4
9、Wave(波浪)(

-1-94.tif)

5
10、Fish(鱼)(

-1-95.tif)

6
11、Rise(上升)(

-1-96.tif)

7
12、Fisheye(鱼眼)(

-1-97.tif)

8
13、Inflate(膨胀)(

-1-98.tif)

9
14、Squeeze(挤压)(

-1-99.tif)
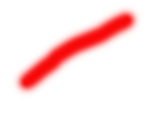
0
15、Twist(扭曲)(

-1-100.tif)
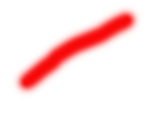
1
在下拉菜单下面我们可以选择是Horizontal(水平)或者Vertical(竖直)变形。
Bend参数用于调节扭曲的程度。
Horizontal Distortion参数用于调节水平变形度。
Vertical Distortion参数用于调节竖直变形度。
如果你还嫌这些参数不够用我们还可以按下Palettes…(浮动面板)按钮,将Character(书写)和Paragraph(段落)浮动面板调出来。
参见:Character(书写)和Paragraph(段落)浮动面板。
技巧:在使用文字工具的时候按住Ctrl按钮我们可以快速切换到移动工具;按住Ctrl+Alt按钮可以快速复制图层
Photoshop默认保存的文件格式,可以保留所有有图层、色版、通道、蒙版、路径、未栅格化文字以及图层样式等。
……