Photoshop制作燃烧效果
Adobe Photoshop,简称“PS”,是由Adobe Systems开发和发行的图像处理软件。Photoshop主要处理以像素所构成的数字图像。使用其众多的编修与绘图工具,可以有效地进行图片编辑工作。ps有很多功能,在图像、图形、文字、视频、出版等各方面都有涉及。图形(Graph)和图像(Image)都是多媒体系统中的可视元素,虽然它们很难区分,但确实不是一回事。
首先,我得郑重声明:假如你真的跟谁过不去,想要一把火点了人家的房子,那我劝你还是早早做罢,当个无害的良民,免得警察叔叔找你的麻烦!
这只是个小技术,不过用来创造一些有趣的效果倒是很合适的,准备好了吗?一起来吧!
本例效果图如下:

首先,我们需要两张图片素材:一张是燃烧的火焰,另一张是被燃烧的物体,随便什么都行。
第一步,我们需要将火焰从黑色的背景中提取出来。正如你所看到的,它既不是单一颜色,又没有明确的轮廓,怎么办呢?抠图可是Photoshop中的一项技术活。如果你用的是Photoshop 5.5以下的版本,那么对不起了,如果不想用复杂的通道技术,就得请出身娇肉贵的抠图圣手knockout了(需要提醒的是:knockout极其耗费系统资源,为避免当机,还是单独运行的好)。
如果你用的是5.5以上的版本,那么事情就好办多了。新版本增加了一个令人兴奋的功能:抽取(快捷键为Alt+Ctrl+X)。它对于处理像这类的图像,真是再好不过了。
抠取这种色调比较单一的图,秘诀是使用“强制前景”功能,这样,图中与用吸管工具选中的颜色相似的颜色都会被轻易的分解出来。虽然Photoshop提供了几种去背景的的方法,但我感觉,抽取工具的强制前景是其中最好的一种了。选择吸管工具,在图中选择你所需要的的颜色。
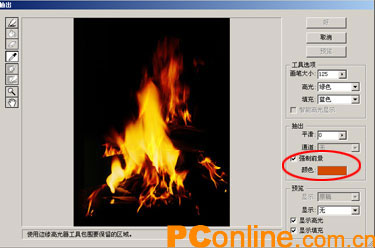
(图01)
提示:在选择目标颜色时,要注意选择一个中间值,既不要太亮,也不要太暗。多试验几次,在完成其他选择后用预览命令观察结果。
第二步,用边缘高光器工具,对边缘加亮,要使加亮边缘覆盖整个所要提取的范围,你可以选用大一点的笔刷,也可以改变填充颜色,看得更清楚。

(图02)
提示:一定要确定覆盖高光区域的每个像素,留下一点漏洞都会使图像失真的厉害。
第三步:预览。如果提取后的图像看起来太亮了,那么就重新选取稍暗一点的强制前景色;如果图案太暗了,或是图像透明边缘处过渡的不够平滑,那就选择亮一点的前景色。你可以用预览窗口的“显示原稿”来选取新的前景色。在一切都满意之后,点击“好”来提取图像,(图03)这时的图像应该是透明的背景。
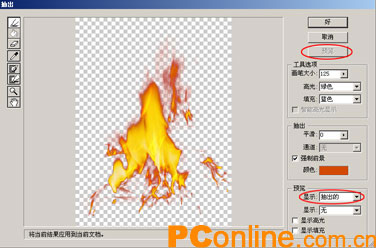
(图03)
下面,我们将提取后的火焰放到要处理的图像中去,用移动工具将火焰拖到第二张图上去,如果需要,用自由变形工具调整大小。

(图04)
接下来是进一步的调整,我们需要使火焰和燃烧物更加贴切,还要消除多余的火苗。当然,用像皮工具是最快的了,可是一旦弄错就不得不还原,所以最好使用图层蒙版来修改图像,它不会实际修改像素。按添加蒙版图标为火焰层加一个蒙版,在蒙版中用黑色和白色画笔轮流修改图像,只要记住:白色是可见的就行了。为了使图像的边缘更柔和,将画笔的不透明度设置低于100%,这样会使你的图像看起来更加真实。快捷键X可以在前景色和背景色之间转换蒙版小诀窍:
A:Shift+单击蒙版——停用/启用蒙版;
B:Ctrl+单击蒙版——将蒙版作为选取载入;
C:Alt+单击蒙版——显示蒙版。
满意之后,用图层>移去图层蒙版>应用,扔掉蒙版。

(图05)
下面,我们要给火焰添加真实的阴影。利用图层样式可以很轻易的做到这一点。双击图层,打开图层样式面板,选择投影,将不透明度调至40%,角度90,使用全局光,距离3像素,扩展0%,大小3像素。其他保持默认(你也可以根据自己的需要调整),设置暗调颜色时,尽量与你的图像主色调保持同步,也就是说,如果你的图像主色调是蓝色的,那么就设置暗蓝色。设置完成之后应用,现在由于添加了阴影效果,图像的纵深感就出来了。

(图06)
常识告诉我们,一般情况下,烟总是伴随着火的,(我们这位老兄的脑袋可不像煤气灶一样着火不冒烟)这次我们还是让Photoshop来自力更生吧!
首先,我们得把阴影从图层中分离出来。记住:这是项非常有用的技术。选择图层>图层样式>创建图层,这样我们的层面板上就出现了一个名为“‘Fire’的投影”的层,将它改名为“Black shadow”,当你要为和图层连接在一起的图层样式单独添加特殊效果的时候,这是个好办法。
现在我们的背景是白色的,为了突出烟雾效果,我们可以给它换个背景。用一张合适的图片调整色阶,再略微加一点模糊是它更适合作为背景,裁切出适当的部分,将它置于最底层;然后选择人物与背景层,将混合模式改为“正片叠底”,现在我们的图就成了这个样子。(图07)意想不到的神秘效果出现了,是压迫?抑郁?还是激情?谁能说得清?

(图7)
现在选择火焰图层,再次应用图层样式的阴影,不过这次将混合模式改为“屏幕”,暗调颜色为白色,不透明度65%,角度-84,距离31像素,扩展0%,大小29像素。
这里有个小窍门:如果你觉得阴影的位置不满意,可以直观的手动调节,只要用鼠标拖动阴影放置到合适位置就行了。
如果对白色阴影不是很满意,可以继续调整,按照刚才的方法,创建图层(也可以在层面板的“阴影”处右击鼠标,从弹出菜单中选择“创建图层”),这样我们就会有一个名为“White shadow”的层了。自由变换这一层,直到符合你的需要。

(图08)
好了,这样我们的工作就做完了。其实要做的很简单,只要肯去尝试,Photoshop总能给你惊喜(出处:闲雅)
Photoshop默认保存的文件格式,可以保留所有有图层、色版、通道、蒙版、路径、未栅格化文字以及图层样式等。
……