用Photoshop制作奇幻球体
Adobe Photoshop,简称“PS”,是由Adobe Systems开发和发行的图像处理软件。Photoshop主要处理以像素所构成的数字图像。使用其众多的编修与绘图工具,可以有效地进行图片编辑工作。ps有很多功能,在图像、图形、文字、视频、出版等各方面都有涉及。图形(Graph)和图像(Image)都是多媒体系统中的可视元素,虽然它们很难区分,但确实不是一回事。
这是一个要教给你方法而不是仅仅给你结果的教程,它非常简单,而且充满了幻想,效果非常棒!
要点:渲染滤镜,极坐标滤镜,旋转扭曲滤镜,和一点图层效果。
1.新建一个400x400像素的文档,将背景填充黑色。
2.新建一层,命名为“sphere”, 也填充黑色。执行渲染>镜头光晕,亮度为150%,镜头类型为50-300 毫米变焦,光晕中心位置如图01所示,(注:光晕中心的位置不同,会直接影响到下一步的效果)效果如图02。

(图1)

5.正如你所见到的,球体的边缘有些杂色,下面的工作就是来清除它。选择椭圆工具,在球体的中心按下鼠标(不用担心定位的准确性,我们一会儿还可以加以调整),同时按住Alt+Shift键,拖动鼠标,这样我们就可以得到一个和球体基本相符的正圆形;用鼠标拖动圆形,直到它符合要求的位置,反择后删除多余图像。
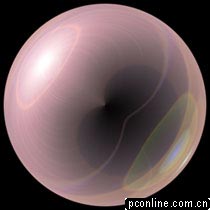
(图05)
是个很漂亮的球体,对吧?你可以在此基础上继续,作出更多更眩的效果来。在本篇的开始我们就说过,教给你的是方法,理解之后,你可以扩展思路,比如不用镜头光晕,而代之以别的纹理,也可以作出很另类的图像。你也可以从这往下,继续我们的旅程。
6.选择球体图层,执行扭曲>旋转扭曲滤镜,角度为-200度。
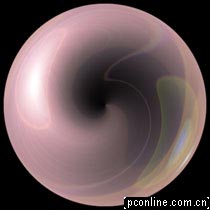
12.将White层的图层混合模式改为“颜色减淡”,再用小一点的橡皮擦去不和谐的颜色,注意,在擦除时将不透明度设置的小一些,效果会更好。我用的是柔化的17像素画笔,不透明度是27%。

(图10)
再回到Blue层,用曲线来调节色调,如图10,这样,蓝色眩光的效果就被突出出来了。
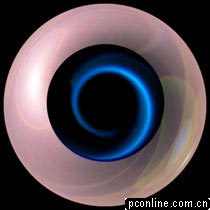
(图11)
13.我们还需要一些闪光的部分,新建一层,命名为“Flare”,用椭圆工具画一个正圆,填充白色后取消选择,用高斯模糊滤镜柔化一下,半径为2像素就可以了。然后在它的中心画一个比它小一点的正圆,删除后取消选择。用橡皮工具细心修饰,直到满意为止。
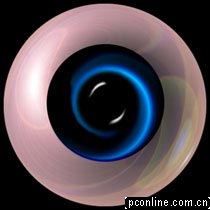
(图12)
14.最后,用星型笔刷在合适的位置轻点一下,笔刷压力调到80%,整个作品就完成了。

(图fantasy sphere)
(图06)
7.新建一层“Black”,用刚才的方法,以球体中心为圆心建立一个正圆,填充黑色。
8.新建一层“Blue”,选取笔刷工具,挑选一个较大的笔头,我的选择是直径为100像素,硬度为0%的笔刷,选取前景色为RGB(0,102,255),在图中竖直的划一道。
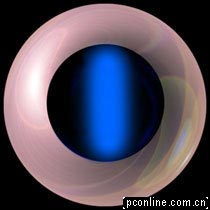
(图07)
9.执行旋转扭曲滤镜,角度为50度;按Ctrl+F,反复执行若干次,再用橡皮擦去多余部分。

0
(图08)
10.和刚才一样画一个正圆形,羽化一下边缘,半径大概为2像素,移至合适位置,删除后取消选择。

1
(图09)
11.接下来,我们要进一步修饰这个光圈。载入图层Blue的选区,选择>修改>收缩,收缩量为5像素;新建一层“White”,用白色填充选区,取消选择。
(图2)
3.下面,执行扭曲>极坐标滤镜,选择从极坐标到平面坐标。

2
(图03)
4.怎样将它变成一个球体的形状呢?没错,还是用极坐标滤镜,不过在此之前,我们先要将图像稍加变化。在编辑菜单下,执行变换>垂直翻转;再次使用极坐标滤镜,不过,这次要选择从平面坐标到极坐标,这样,我们的基础球体就成型了。

3
(图04)(出处:闲雅)
Photoshop默认保存的文件格式,可以保留所有有图层、色版、通道、蒙版、路径、未栅格化文字以及图层样式等。
……