Painter Photoshop:小白鸽MM贺卡
笔者前一段时间看了《林海雪原》后,就喜欢上了连续剧里面的小白鸽这个角色。不如……不如就做个卡通版的小白鸽MM贺卡吧!说干就干!
创作工具:Photoshop 7.0 Painter 8.0
1. 首先,在白色的A4打印纸上画一个可爱MM。给她穿上小白鸽的衣服:皮帽和军大衣,还有毛织围巾,如图1所示,卡通风格中体现了怀旧的俄罗斯感觉。
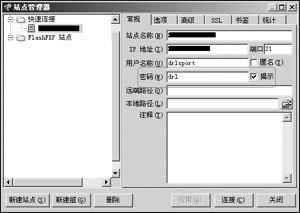
图1 画稿
2. 将底稿扫描进电脑后,看起来颜色有些发灰,而且不太干净。在Photoshop中打开草稿图片,选择“图像→调整→曲线”进入曲线编辑窗口(如图2)。
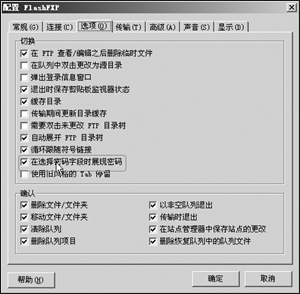
图2 曲线编辑窗口
3. 调整后使背景还原成白色画纸,使人物的线条变得清晰明确(如图3)。

图3 干净的底稿
接着,就要使用Painter上色了,Painter这款软件是世界上最著名的模拟真实美术工具特性的数码绘画软件,在数码绘画行业中和Photoshop齐名。不同的是,Photoshop是以处理图片见长,而Painter的优势则是绘画。
4. 在Painter中打开图片,点击右上角的“画笔”按键,弹出“画笔”窗口(如图4)。

图4 画笔窗口
选择最下方的“Water Color”画笔,再点选右上角的“笔触类型”按键,选择一种自己喜欢的笔触,笔者在这里选择了“Soft Camel”笔触。
5. 在Painter界面右方“拾色器”中选取合适的颜色,开始为人物的脸上色。注意:上色时会自动建立一个透明水彩专用图层,图层属性为Gel(如图5)。
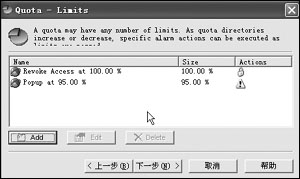
图5 小白鸽的脸蛋儿
6. 接下来,新建一个水彩图层,描绘她的红色围巾,着重体现围巾的立体感(如图6)。

图6 小白鸽的围巾儿
新建另一个水彩图层,继续为麻花辫子上色。这里选择棕褐色的发色,并注重受光与背光的角度(如图7)。

图7 小白鸽的辫子儿
7. 新建一个水彩图层,另换一种笔触。开始为外套和帽子上色。在不同层中调整色彩,剔除各层之间的重合部分后合并图层。现在人物已经基本完成(如图8)!

图8 完成后的小白鸽
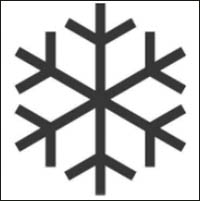
图9 雪花图案
8. 回到Photoshop中,新建一个正方形图片文件,画几个形状不同的蓝色雪花(如图9)。选择“编辑→定义画笔→好”。选择画笔工具再点击界面右上方的“画笔调板”,勾选“动态形状”、“散布”与“动态颜色” 选项(如图10)。
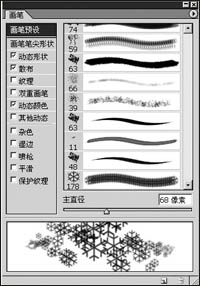
图10 画笔调板
9. 打开画好的“小白鸽”。现在有了大小不一且不规则分布的雪花笔触,就可以画出“雪中的小白鸽”了(如图11)!

图11 雪中的小白鸽
10. 现在就缺贺词了,使用文字工具在图片上输入贺词“深深祝福”字样(如图12)。

图12 选中文字边缘
11. 使用渐变工具选择“透明彩虹”。在文字中拖动光标,得到彩虹渐变文字(如图13)。

图13 彩虹文字
12. 对文字进行“编辑→描边”后,对这个文字图层进行复制,把这个文字层填充蓝色。拖动这个文字图层到彩虹文字层的下层,挪动到彩虹字的右下方,执行“滤镜→高斯模糊”,得到文字的阴影效果(如图14)。

图14 有立体感的文字
13. 最后,盖上一枚自己的图章,用打印机把图片喷在照片纸上,到此,送给朋友的礼物终于完成了(如图15)。

图15 贺卡的最终效果
……