Photoshop7.0巧妙完成木桩效果
Adobe Photoshop,简称“PS”,是由Adobe Systems开发和发行的图像处理软件。Photoshop主要处理以像素所构成的数字图像。使用其众多的编修与绘图工具,可以有效地进行图片编辑工作。ps有很多功能,在图像、图形、文字、视频、出版等各方面都有涉及。图形(Graph)和图像(Image)都是多媒体系统中的可视元素,虽然它们很难区分,但确实不是一回事。
在目前的图象制作软件中,Photoshop可以说占据着一个很重要的地位,它凭借其强大的编辑功能而深受网页设计者以及广告编辑者们的喜爱和青睐。从实现的功能来看,Photoshop可以分为图象合成、图象编辑、特效制作以及校色调色等。而特效制作是网页设计者以及广告编辑者最常使用的功能,在进行特效制作时,Photoshop为大家提供了许多特殊的滤镜效果,充分使用这些滤镜就能制作出各色各样的图象特效出来。为了更好地使用Photoshop进行特效制作,笔者现以制作木桩效果为例来详细介绍特效制作的过程,希望能对大家有所帮助!
1、运行Photoshop程序,打开Photoshop7.0的主操作界面,在该界面的菜单栏中单击File菜单项,从弹出的下拉菜单中选择New命令,就能打开如图1所示的新建对话框了;在该对话框的Name文本框处,大家可以输入“木桩效果”这个图象名字,同时在Width、Height设置栏处输入新建图象的宽度为500像素、高度为500像素,将图象的Resolution(分辨率)设置为72pixels/inch;在颜色摸色(Mode)设置栏处,将图象的显示模式设置为RGB color,并在Content设置栏下,将图象的背景颜色选择为“White”,设置好这些参数后,单击该对话框中的“Ok”按钮,返回到主编辑界面;
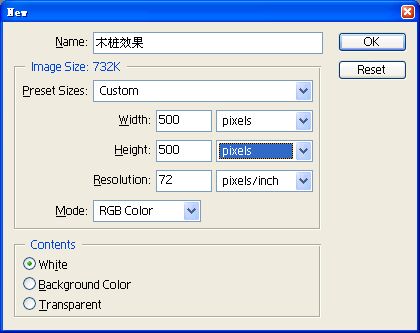
图1
2、将鼠标移动到主界面左边的工具条的“set foreground color”按钮上,并用鼠标左键双击之,这样Photoshop7.0程序就会打开一个如图2所示的颜色参数设置框,在该对话框中将图象的前景色设置为图2中指定的RGB颜色,单击颜色设置框中的“OK”按钮后,当前编辑界面的颜色就变成了我们所设置的颜色,然后使用键盘组合键Alt+Delete将前景色填充到新建图象的界面中;
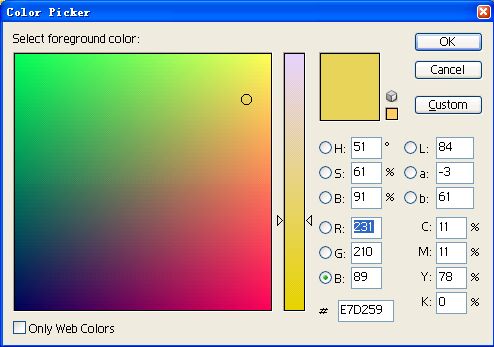
图23、接着将鼠标移动到主界面菜单栏中的“filter”菜单项中,从弹出的下拉菜单中选择“Noise”滤镜,并用鼠标单击该滤镜下面的“Add Noise”选项,这样我们将看到一个如图3所示的对话框,在这个对话框中,大家可以为当前的图象添加杂色。在具体添加时,大家可以在Amount设置栏处输入20,将杂色的分布方式(Distribution)选择为平均分布(Uniform),同时将Monochromatic(单色)这个选项选中,设置好这些参数后,单击“Ok”按钮返回到主编辑界面;
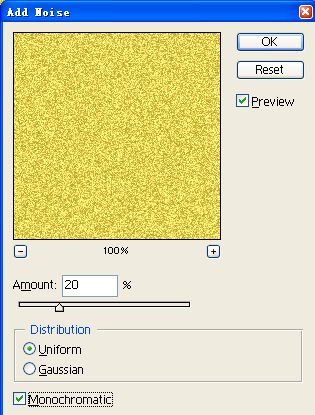
图3
4、用鼠标依次单击主界面菜单栏中的“Window”/“Channels”命令,将通道面板打开,在该面板中单击面板下方的“Create new channel”命令,来新建一个名叫Alpha 1的通道;然后再依次单击主界面菜单栏中的“filter”/“Noise”/“Add Noise”选项,在随后打开的添加杂色对话框中,大家将Amount设置值的大小设置为65,将杂色的分布方式选择为平均分布,并将Monochromatic(单色)这个选项一起选中,最后单击“Ok”按钮返回到主编辑界面;
5、将鼠标移动到主菜单Filter中的Blur子菜单项上,同时用鼠标单击Motion Blur命令,在随后弹出的参数设置框中来设置运动模糊效果;在设置时,可以将运动模糊的角度(Angle)设置为90度,将运动模糊的距离参数设置为30,设置好以后单击Ok按钮返回到主编辑区中;
6、再用鼠标单击主界面菜单栏中的Filter菜单项,从随后打开的下拉菜单中选择other子菜单项,并用鼠标单击该菜单项下面的Offset命令,在随后打开的参数设置界面中,大家可以为图象设置偏移效果;在偏移对话框中(如图4所示),大家可以将水平偏移数值(Horizontal)设置为200,将竖直方向上偏移数值(Vertical)设置为6,同时将图象设置为Wrap around(折回)方式;设置好这些参数,单击ok按钮返回后,再重新将第六步骤执行一次,不过这一次需要将水平偏移数值(Horizontal)设置为90,其他参数值不变;
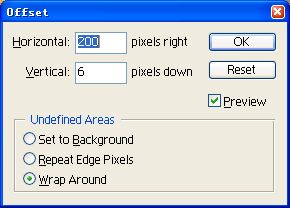
图4
7、回到主编辑区中后,用鼠标依次单击主菜单中的Image/adjust菜单项,然后执行该菜单项下面的Brightness/Contrast命令,在随后打开的“亮度/对比度”参数设置对话框中,将亮度Brightness参数设置为0,将对比度Contrast参数设置为87;
8、用鼠标单击通道面板窗口,来返回到通道面板界面上,并用鼠标选中Alpha 1通道;同时按住键盘上的ctrl键,并用鼠标单击之;接着用鼠标依次执行主菜单中的“Window”/“layers”命令,将图层面板打开;在这个面板中,单击该面板下方的“Create a new layer”命令,来新建一个名叫layer 1的图层,同时使用键盘上的复合键Ctrl+Delete来将该图层的背景颜色设置为黑色;
9、将鼠标移动到主界面菜单栏中的Image菜单项中,从弹出的下拉菜单中选择Adust子菜单项,然后再从这个子菜单项中执行Hue/Saturation这个命令,这样大家就能看到一个如图5所示的参数设置框了,在这个设置框中,大家可以Hue(色调)参数设置为0,将Saturation(饱和度)参数设置为100,将亮度Lightness参数设置为15;
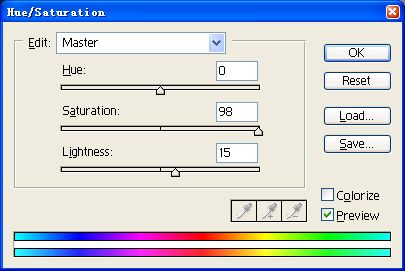
图5
10、单击确认按钮返回到主操作界面后,继续执行主菜单中的“image”/“adjust”/“levels”命令,在打开的如图6所示的参数界面中,大家可以在Output Levels设置栏处输入12和255,同时单击确认按钮返回;
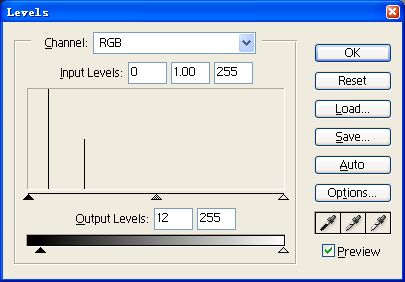
图6
11、重新返回到图层窗口中,用鼠标选择好Layer 1图层,同时按住键盘上的Ctrl键,并用鼠标左键单击之;接下来依次执行主菜单中的Filter/Distort/Spherize命令,在打开的球面化参数设置对话框中,将Amount参数值设置为100,将模式(Mode)设置为Honizontal only;
12、接着按照第11步的操作,再重新执行一次球面化滤镜效果,或者直接使用键盘复合键Ctrl+F来重复执行滤镜效果,然后将鼠标移动到主菜单中的“Layer”菜单项上,从弹出的下拉菜单中选择Merge Down命令,来将当前编辑区中的所有图层合并;
13、继续执行主菜单栏中的Filter/Artistic/Film grain命令,随后程序将打开一个胶片颗类效果设置框,如图7所示;在该设置对话框中,必须将颗类(Grain)参数设置为10,将高光区域(Highlight Area)设置为9,将强度(intensity)参数设置为7;
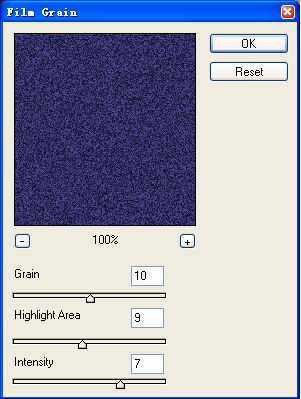
图7
14、用鼠标单击主菜单栏中的edit菜单项,从弹出的下拉菜单中选择Free Transform命令,来调整图象;
15、用鼠标选择图层面板,来返回到图层窗口,在该窗口中用鼠标选择好Layer 1图层,同时用矩形选择工具来选择木桩两边,然后使用快捷键Alt+Ctrl+D来羽化5像素;接着将当前编辑区中的前景色RGB设置为229,193,113,并使用快捷键Alt+Delete来填充;下面,再在主界面左边的工具条中选择椭圆工具来选木桩中部,然后执行主菜单中的“select”/“transform selection”命令,对椭圆进行合适的修改和调整,直到自己满意为止;
16、继续使用键盘复合键Ctrl+J,来自动在图层面板窗口中新建一个名叫Layer 2的图层,然后使用鼠标选择工具条中的箭头工具,并按住鼠标左键来移动图象,下面再将鼠标移动到主菜单Filter中的Blur子菜单项上,同时用鼠标单击Motion Blur命令,在随后弹出的参数设置框中来设置运动模糊效果;在设置时,可以将运动模糊的角度(Angle)设置为0度,将运动模糊的距离参数设置为20,设置好以后单击Ok按钮返回到主编辑区中;
17、下面用鼠标依次访问主菜单栏中的Filter/Distort/Twirl命令,程序将弹出一个如图8所示的旋转扭曲效果框,在该对话框中,大家可以将旋转扭曲的角度设置为50左右;然后在工具条中选择加深工具,在这个工具选项栏上将Brush设置为40,Rangle设置为Shadows,将exposure设置为50%,接下来按住鼠标左键不方,来回拖动;
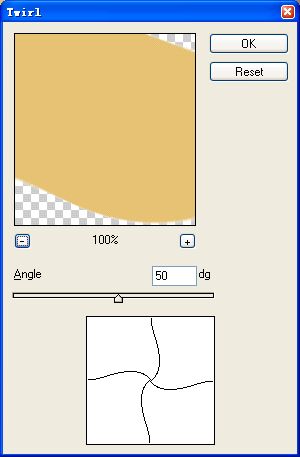
图8
18、接下来返回到图层面板窗口中选择Layer 0图层,同时按住键盘上的Shift键,并用套索工具在上面任意画一些选择区域,然后执行菜单中的Filter/Texture/Mosaic Tiles命令,以便在图象中添加马赛克拼贴效果,这样重复执行这一步骤多次,并在每一次执行过程中,修改不同的参数。
19、完成上面的工作后,使用Ctrl+E复合键来合并图层,同时选择save命令来将劳动成果保存起来;当然在上面的制作过程中,大家肯定会遇到一些与这里讲述有出入的地方,这主要是由于个人对色彩和图象的感觉不同造成的
Photoshop默认保存的文件格式,可以保留所有有图层、色版、通道、蒙版、路径、未栅格化文字以及图层样式等。
……