Photoshop:图片合成篇生命的孕育
Adobe Photoshop,简称“PS”,是由Adobe Systems开发和发行的图像处理软件。Photoshop主要处理以像素所构成的数字图像。使用其众多的编修与绘图工具,可以有效地进行图片编辑工作。ps有很多功能,在图像、图形、文字、视频、出版等各方面都有涉及。图形(Graph)和图像(Image)都是多媒体系统中的可视元素,虽然它们很难区分,但确实不是一回事。
1.打开一个开口的贝壳图片(图1)。再打开一个莲花池塘的图片(图2)。将莲花池塘的图片拖移到贝壳图片的文件中。

2.执行菜单-编辑-自由变换,将莲花的图片水平缩放到合适贝壳口的大小的比例,先将莲花的图层隐藏,使用钢笔工具,沿着贝壳开口处内部的轮廓勾画出路径(图3)。

3.回到莲花的图层,将其显示,将先前勾的路径转换为选区,再执行菜单-选择-反选,将选中的图象删除(图4)。

4.选择加深工具,适当调整笔触的大小,将加深工具的属性设置为中间调,暴光度设置为30%左右。沿着剩下的莲花图象的上部涂抹,将其图象上部的颜色加深,这样处理后的莲花池塘看起来就有层次了,象是在贝壳里面的一样,而加深的部分就相当于贝壳上半部覆盖在莲花池上的阴影(图5)。

5.再回到先前打开的第二个图片,也就是莲花池的图片,用钢笔工具将下方那朵较大较清晰的莲花勾勒出来(图6)。将勾勒出的路径转换为选区后,将这朵莲花复制粘贴到贝壳的图象文件中,并置于图层的最顶层。

6.用矩形选框工具框选粘贴的莲话的茎部,按住CTRL+ALT+SHIFT将框选住的部分垂直向下拖动,将拖动复制的部分跟莲花本身的茎部连接起来,并多拖动几次复制,同时保证拖动部分与之前拖动复制的茎部相连接,这样莲花的茎就加长了(图7)。

7.用矩形选框工具框选加长后的莲花茎部(图8)。执行菜单-滤镜-扭曲-切变,将切变轴调节至如(图9)所示。完成后效果如(图10)。



8.现在可以看到莲花的头部与茎部错位了,先要将错为的莲花头部的位置调整一下,使它能与茎部连接在一起,选用矩形选框工具框选住莲花的头部,按住CTRL+SHIFT水平拖动莲花头部,将其位置调整,这样看起来的莲花就稍微自然些,而不是那么笔直死板了(图11)。

9.拖动整个莲花,将它摆放到一个合适的位置,并用钢笔工具将莲花茎底部超出贝壳外的部分用钢笔工具沿着贝壳内部的曲线轮廓勾勒出来,将勾勒出的路径转换为选区,并删除选区内的图象(图12)。

10.打开另一个荷花的图片(图13)。用钢笔工具勾勒出图象中荷花的轮廓(图14),并将路径转换为选区,复制选区中的荷花图象,粘贴到贝壳的文件中,并置于图层面板的最顶层。


11.执行菜单-编辑-变换-水平翻转,再将此荷花的图象移到贝壳的大的凹口处,并执行菜单-编辑-自由变换,按住CTRL拖动调节变换框四个角上的节点,使荷花的形状能与贝壳的凹口更好的结合(图15)。

12.用钢笔工具将荷花的下部超出贝壳外的部分沿着贝壳内部的轮廓勾勒出来(图16),完成后将路径转换为选区,删除选中部分(图17)。


13.用加深工具,设置同先前使用加深工具时的设置相同,并适当减小笔触大小,在荷花的下面的花瓣底部稍稍涂抹加深颜色,以做出花瓣底部的阴暗面。再回到贝壳图层,同样用加深工具,对贝壳边缘与荷花花瓣底部的结合处做涂抹处理,加深颜色,来表达荷花花瓣的投影(图18)。

14.回到最初粘贴近来的那个莲话的图层,按住CTRL+ALT拖动莲花图象,将其复制几个,并用自由变换调节其形状跟大小,并摆放到不同的位置,再把超出贝壳口部分的莲花茎部勾选删除。具体步骤不细说了相信通过前面几个步骤的操作,这一步也是很容易做好的了,如(图19)。

15.好了,贝壳跟莲花的结合差不多完了。下来给贝壳加个背景,打开一个沙砾的图片(图20)。

16.回到贝壳文件中,用魔术棒工具,点选背景图层中贝壳周围的黑色区域,再执行菜单-选择-反选,将点出的选区反向选择,再将选中的贝壳复制粘贴。将沙砾图片拖移到贝壳的文件中,并置于背景图层的上面(图21)。

17.按住CTRL+ALT+SHIFT水平拖动沙砾图象,将沙砾的图象复制,执行菜单-编辑-变换-水平翻转,并将复制的沙砾图象移动到靠右边的位置,是两个沙砾图象上的亮色部分很好的衔接。然后将两个沙砾图层合并,并用图章工具对两个图层结合的边缘处稍稍休整(图22)。

18.执行菜单-编辑-自由变换,按将沙砾图象作如(图23)样式调整。
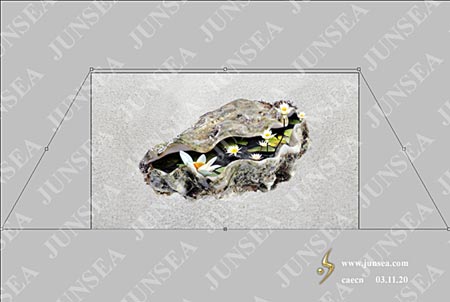
19.用加深工具,设置和前一次使用时的设置相同,在沙砾上稍微涂抹加深。加深的位置在贝壳的底部。这样就把贝壳投射到沙砾表层上的阴影做出来了(图24)。

20.好了,阴影也完成了,那么这个图片也就完成了。最后可以用曲线命令将贝壳的颜色稍稍调亮一点,再用加深工具对贝壳底部的边缘处稍做加深处理,使贝壳能跟沙砾结合得更和谐。还可用CTRL+U或者CTRL+B将贝壳的颜色做调节,具体调节的颜色就看您自己喜好了,这里就不说了。这样图象也就更好看了(图25)。
Photoshop默认保存的文件格式,可以保留所有有图层、色版、通道、蒙版、路径、未栅格化文字以及图层样式等。
……