旧版tplink路由器无线桥接设置图文详细教程
路由器无线桥接技术,是指两台或者多台无线路由器,通过无线网络把路由器连接起来,这种办法可以免布线,省时省力。具体就是用第二台无线路由器连接到第一台路由器的WiFi信号,达到两台路由器都能上网的效果。下面本站介绍下老款tplink路由器如何进行无线桥接。
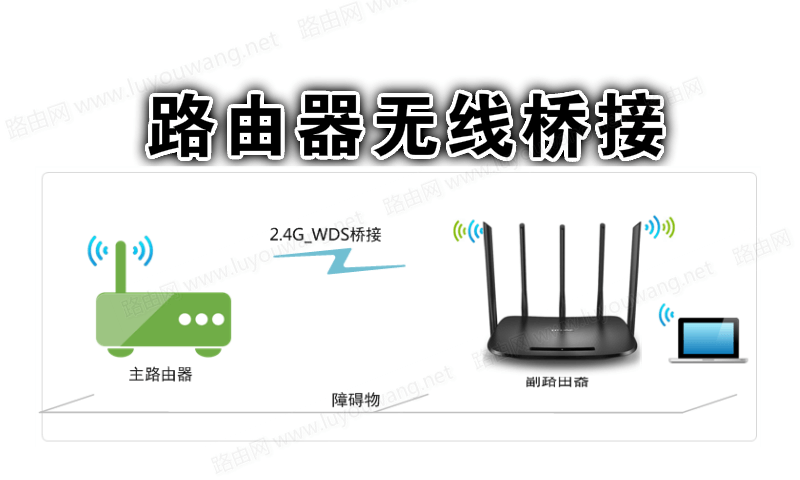
无线桥接
老款tplink路由器桥接方法:
第一步、设置主路由器信道参数
1、先用浏览器打开tplink路由器管理页面地址:192.168.1.1,登录到主路由器的设置界面,把主路由器的“信道”设置为固定值,本例中设置为6,
重要说明:
“信道”这个选项一般在 无线设置 选项下可以找到。“信道”默认是自动,请手动选择一个值,本例中选择的是:6,然后保存下就可以了。
2、然后记录下主路由器的无线名称、无线密码、信道。
确认主路由器的无线信号名称、无线密码以及无线信道,本文使用以下参数举例:
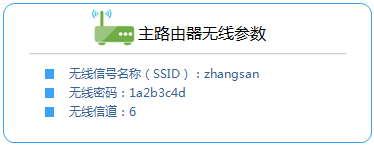
注意:无线桥接(WDS)的主要操作均在副路由器完成,只需固定主路由器的无线信道。
第二步、设置附路由器
1、修改管理IP地址
因为两个路由器登录管理IP地址都是192.168.1.1的话会造成我们只能打开一个路由器,所以我们要修改一个路由器的管理IP地址。登录路由器的管理界面,点击 网络参数?>> LAN口设置,修改IP地址(如主路由器的IP地址是192.168.1.1,则副路由器修改为192.168.1.2或者192.168.8.8都可以,只要两个路由器的地址不一样即可),保存并重启路由器。
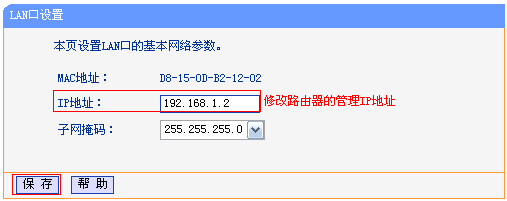
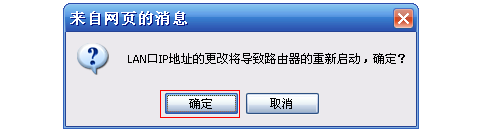
注意:重启后使用修改后的IP地址登录副路由器的管理界面。
2、修改无线设置及开启WDS扫描信号
使用修改后的IP地址登录路由器管理界面,点击?无线设置?>>?无线基本设置,设置与主路由器相同的?SSID号?及?信道,勾选?开启WDS,点击?扫描。
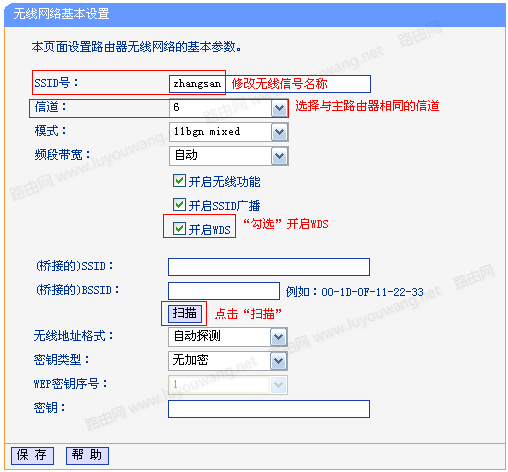
3、选择主路由器信号
在扫描页面中找到主路由器的无线SSID,并点击?连接。
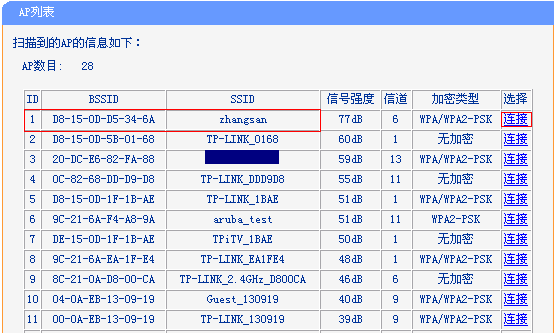
注意:如果扫描不到主路由器的信号,请确认主路由器开启无线功能,且尝试减小主、副路由器之间的距离。
4、输入密码
在?密钥?位置输入主路由器的无线密码,输入完成后点击?保存。
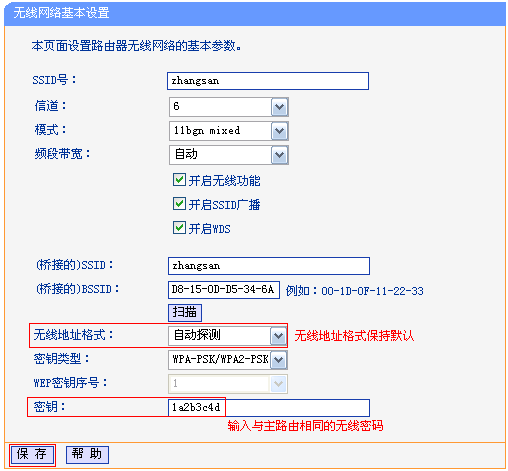
5、设置副路由器的无线密码
点击?无线设置?>>?无线安全设置,选择与主路由器相同的加密方式,在?PSK密码?中设置与主路由器相同的无线密码,点击?保存。
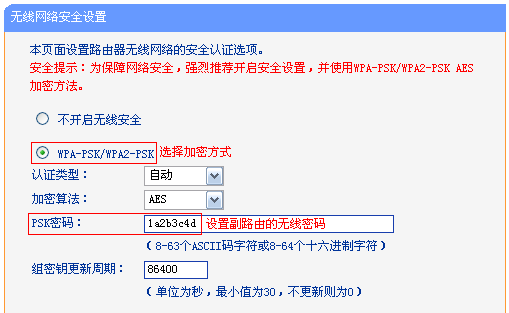
注意:副路由器的SSID、无线密码可与主路由器不同,如果需要实现漫游,则必须与主路由器相同。
6、关闭DHCP服务器
点击?DHCP服务器?>> DHCP服务?中,DHCP服务器选择为?不启用,点击?保存。
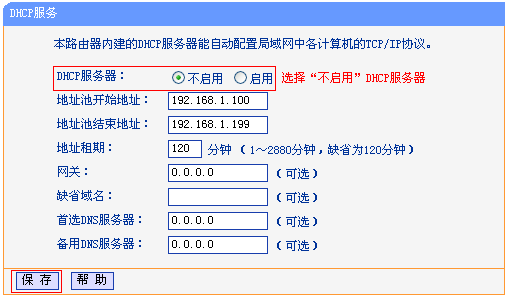
注意:DHCP关闭成功后,请重启路由器,重启的方法:点击?系统工具?>>?重启路由器,点击重启路由器。
第三步、确认无线桥接成功
重启完成后,在路由器的管理界面,点击?运行状态,观察?无线状态?>> WDS状态,显示?成功?则表示桥接WDS设置成功。
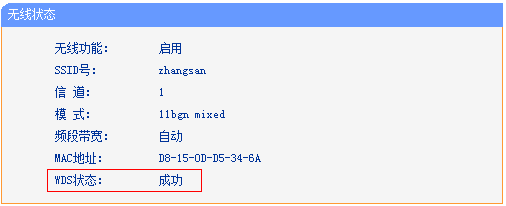
至此无线桥接(WDS)设置完成,无线终端连接zhangsan,有线电脑连接主、副路由器的LAN口即可上网。终端移动过程中,可以实现主、副路由器间的自动漫游。
注意:无线桥接(WDS)设置完成后,副路由器只需通电即可,无需其他设置。
……