TP-Link TL-H28R HyFi扩展器搭配路由器使用怎么设置
本文主要介绍了TP-Link TL-H28R/TL-H28E HyFi智能无线扩展器套装,搭配无线路由器使用时的安装、设置方法。也就是说,原来已经有一台可以上网的无线路由器,现在需要用TL-H28R/TL-H28E HyFi无线扩展器套装,来扩大之前路由器的无线信号覆盖范围。
TL-H28R/TL-H28E HyFi无线扩展器,要实现扩展无线信号的功能,需要经过以下几个配置步骤:
1、连接TL-H28R路由器
2、设置电脑IP地址
3、设置TL-H28R路由器
4、TL-H28R路由器与TL-H28E扩展器注册
重要说明:
如果TL-H28R路由器是直接连接宽带网线(宽带猫、光猫)上网,那么详细的设置方法,请参考教程:TP-Link TL-H28R/TL-H28E路由器怎么设置

第一步、连接TL-H28R路由器
先准备2根网线,一根网线一头连接原来路由器的LAN口,另一头连接到TL-H28R路由器的WAN口;另一根网线,一头连接TL-H28R的LAN口,另一头连接电脑。

第二步、设置电脑IP地址
在设置TL-H28R路由器上网之前,需要先把电脑的IP地址设置为自动获得(动态IP),如下图所示;如果不清楚怎么设置,请点击阅读文章:电脑动态IP地址的设置方法。
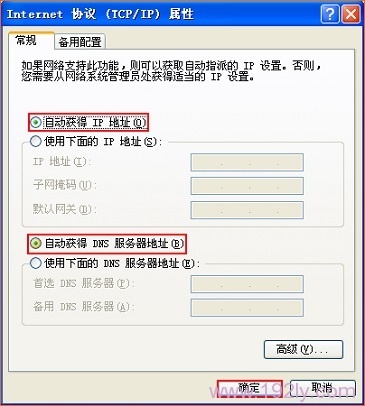
第三步、设置TL-H28R路由器
1、打开设置界面
打开电脑上的浏览器,清空地址栏并输入192.168.1.1,点击回车。

2、设置管理员密码
在弹出的界面中,会提示一个“设置管理员密码”,也就是设置TL-H28R路由器的登陆密码。这时候在“设置密码”框中设置管理密码——>并在“确认密码”中再次输入——>点击 确定。
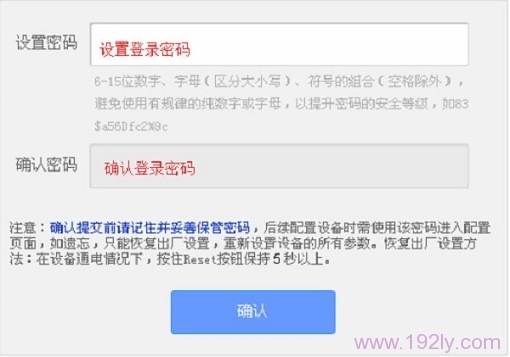
注意问题:
(1)、如果之前已经设置了管理员密码,则在浏览器中输入192.168.1.1回车后,在弹出的界面中,会提示“输入管理员密码”,如下图所示
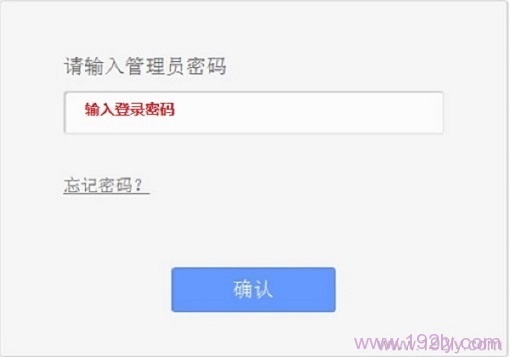
(2)、如果用户忘记了设置的管理员密码,只能够把HyFi路由器恢复出厂设置,然后重新设置管理员密码。
3、修改LAN口IP地址
在TL-H28R路由器的设置页面,点击“网络参数”——>“LAN口设置”——>把“IP地址”修改为:172.16.1.1——>点击“保存”。
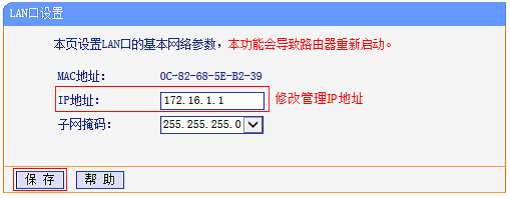
4、设置TL-H28R的上网方式
点击“网络参数”——>“WAN口设置”——>“WAN口连接类型”选择:动态IP——>点击“保存”。
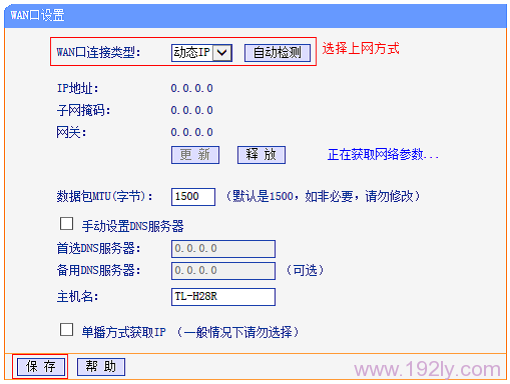
5、设置无线参数
(1)、点击“无线设置”——>“无线基本设置”——>设置“SSID号”——>点击“保存”
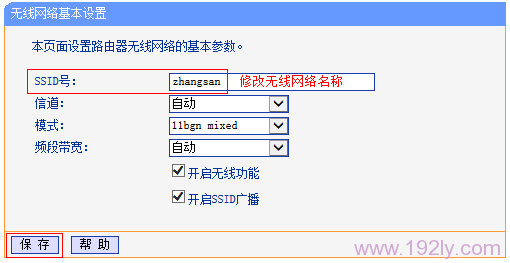
(2)、点击“无线设置”——>“无线安全设置”——>选择“WP-PSK/WP2-PSK”——>设置“PSK密码”——>点击“保存”。
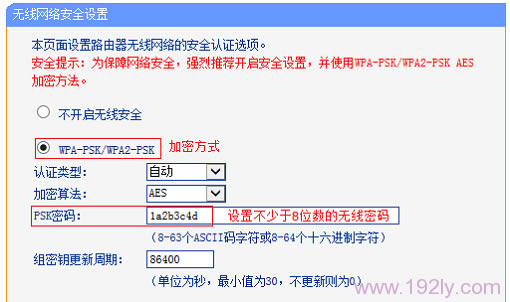
注意问题:
(1)、“SSID号”就是无线WiFi名称,请用字母或者数字来设置,切记不要用中文汉字。
(2)、“PSK密码”就是无线WiFi密码,建议用大小写字母+数字+符号的组合来设置,且密码长度最好大于8位。
6、检查设置是否成功
点击“运行状态”,然后查看“WAN口状态”选项,如果IP地址、子网掩码、网关、DNS服务器这个选项后面,有IP地址参数,说明设置成功;如果后面全部是0,说明设置不成功。
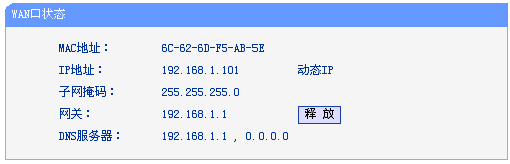
第四步、TL-H28R路由器与TL-H28E扩展器注册
1、将TL-H28R路由器和TL-H28E扩展器分别插到电源插座上,等待12秒后,TL-H28R路由器的指示灯慢闪2次后变为常亮;另外,当TL-H28E扩展器指示灯保持慢闪,表示此时可以开始注册。

2、按一下TL-H28R路由器的Config按钮,指示灯变为快闪。

3、两分钟内再按一下TL-H28E扩展器的Config按钮,指示灯变为快闪状态。

3、大约30秒后TL-H28R路由器与TL-H28E扩展器的指示灯均变为常亮,说明注册成功。注册成功后扩展器将自动重启一次。

温馨提示:
(1)、注册成功后,可以把TL-H28E扩展器,放在你需要的位置即可。
(2)、TL-H28E扩展器,只需要与TL-H28R路由器进行注册,注册成功后,就可以使用了,不需要进行其它设置。
……