TL-WA932RE怎么设置 怎么安装(笔记本电脑设置)
TP-Link TL-WA932RE是一款无线信号扩展器(WiFi信号放大器),主要作用是用来扩展WiFi信号的覆盖范围。TL-WA932RE无线扩展器,可以用笔记本电脑、手机两种方式来进行设置,本文主要介绍使用笔记本电脑,来设置TL-WA932RE放大WiFi信号的方法。用笔记本电脑来设置TL-WA932RE无线扩展器,需要按照以下的步骤来进行:
1、笔记本连接TL-WA932RE的WiFi信号
2、登录到TL-WA932RE的设置界面
3、设置TL-WA932RE放大WiFi信号。
4、检查设置是否成功
注意问题:
在设置TL-WA932RE无线扩展器之前,你必须有一台可以上网的无线路由器,提供了无线WiFi信号;这是使用TL-WA932RE无线扩展器的前提条件。

步骤一、笔记本连接TL-WA932RE的无线信号
打开笔记本上的无线功能,扫描并连接到TL-WA932RE无线扩展器的WiFi信号。
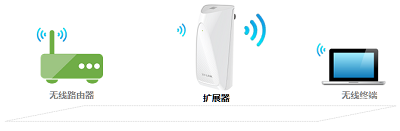
注意问题:
(1)、TL-WA932RE的无线信号名称是:TP-LINK_RE_XXXX(X表示MAC地址后四位),可以在TL-WA932RE无线扩展器底部标贴上查看到MAC地址,如下图所示。
(2)、如果笔记本搜索不到TL-WA932RE的默认无线信号,可能是之前已经对其进行了设置,把TL-WA932RE恢复出厂设置,就可以搜索到无线信号了。
复位方法:
在TL-WA932RE接通电源的情况下,使用牙签或者其它物体,按住TL-WA932RE上的RESET孔5-8秒的时间,当系统状态指示灯快闪5下时,松开RESET按钮即可。
步骤二、登录TL-WA932RE设置界面
1、打开笔记本电脑上的浏览器,在地址栏中输入:tplogin.cn,然后按下键盘上的回车按键。

2、在弹出的对话框中,设置TL-WA932RE的管理员密码(也就是登录密码),然后点击“开始设置扩展器”,如下图所示。
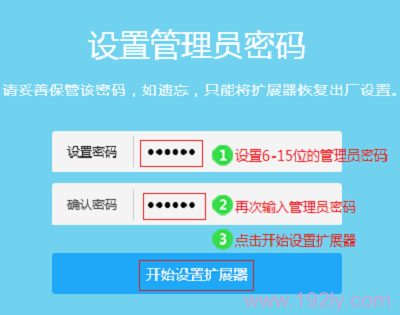
温馨提示:
请牢记刚才设置的管理员密码,以后再次登录TL-WA932RE的管理界面时,必须要输入刚才设置的管理员密码才能进行登录的。
步骤三、放大无线WiFi信号
1、自动扫描信号
进入设置界面后,TL-WA932RE扩展器会自动扫描附近的WiFi信号,如下图所示:
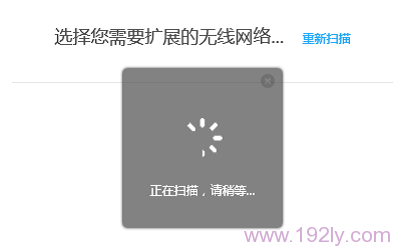
2、选择需要扩展的WiFi信号
在扫描结果中,选择需要扩展的无线WiFi信号(本例中是:zhangsan)
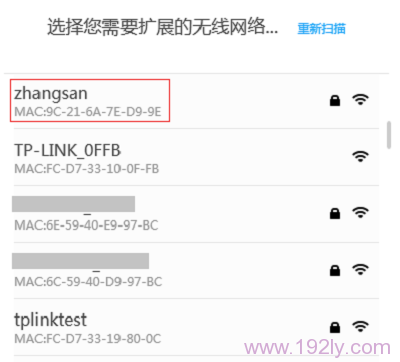
3、输入被扩展WiFi的密码
输入被扩展WiFi信号(本例是:zhangsan)的无线密码——>设置TL-WA932RE扩展器的WiFi名称——>并点击 扩展。
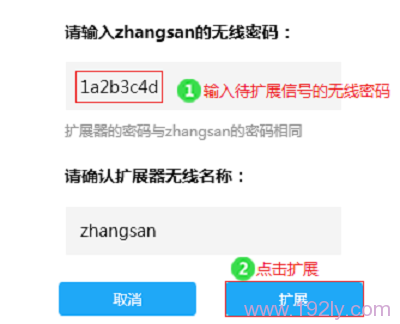
重要说明:
建议把TL-WA932RE扩展器的WiFi名称,设置成与被扩展的WiFi名称一致,这样可以实现无线漫游。
4、等待扩展完成
页面提示正在连接,并从主路由器处获取管理IP地址,如下图:

步骤四、检查TL-WA932RE设置是否成功
扩展成功后,页面提示如下:
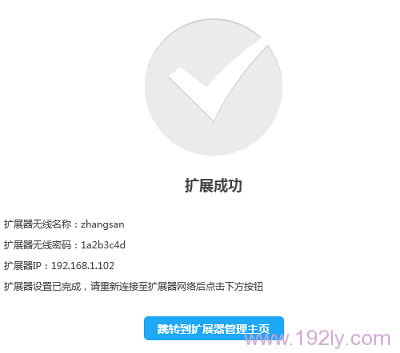
重要说明:
(1)、此时,扩展器的默认信号消失,已经变成和主路由器一样的信号,无线名称和密码均相同。您的笔记本连接上扩展后的信号,即可上网。
(2)、如果在设置过程中修改扩展器的无线名称与主路由器不一致,请连接修改后的无线信号。
……