自己家的wifi连不上怎么办?
在本文中,鸿哥将给大家详细介绍,手机、笔记本等无线设备,连不上自己家wifi信号的解决办法。
当你的手机或者电脑,连不上自己家的wifi信号时,鸿哥建议从以下几个方面进行排查:
1、wifi密码错误
2、无线待机量问题
3、无线信道问题
4、路由器限制连接
5、wifi缓存问题
重要说明:
请注意,本文介绍的是,手机、笔记本电脑连不上自己家wifi信号的解决办法。
如果你遇到的问题是,手机、电脑可以连接到wifi信号,但是连接后不能上网;这个问题的解决办法,请阅读下面的教程:
自己家的wifi连上用不了怎么办?

一、wifi密码错误
无论是手机,还是笔记本电脑,在连接wifi的时候,需要填写正确的wifi密码,才能成功连接。如果在连接wifi时填写的密码不正确,那么肯定时连不上这个wifi信号的。
所以,各位同学,请先确认下你的wifi密码是否正确?另外,还需要注意在输入的时候,要区分大小写,不要输入错误了。
温馨提示:
鸿哥遇到不少用户,凭借自己的记忆,认为填写的wifi密码时正确的;即使页面中已经提示密码错误了,也不愿意承认是自己把密码搞错了,让人很无语。
如果家里面有电脑,建议大家用电脑登录到路由器的设置页面,找到、打开 无线设置(Wi-Fi设置) 的选项,查看下wifi密码,确保密码的正确性。具体的操作可以参考教程:
怎么查看wifi密码?
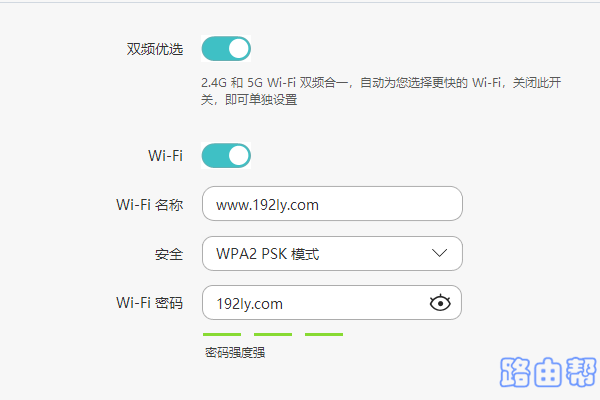
二、无线带机量问题
无线带机量:指的是无线路由器,允许同时连接wifi上网的无线终端的数量。
而普通的家用无线路由器,其无线带机量都比较小,一般在15个左右。当然了,这是一个大概的值,实际中有些路由器带机量是小于15的,也有些路由器的带机量是大于15的。
如果同时连接路由器上网的无线终端数量,超过了无线带机量的最大值,这时就会出现一些的问题:继续连接的无线设备,就会连不上wifi信号;已连接的无线设备,上网时出现慢、卡的问题。
如果你的环境中,必须要确保有几十个无线终端同时连接路由器上网,那么请跟换无线路由器,选择无线带机量可以满足你使用需求的路由器,或者使用更专业的无线AP组网。
三、无线信道问题
如果你使用的时2.4G的无线网络,那么当手机、电脑连不上wifi信号的时候,可以在路由器中,修改下无线信道的值,如下图所示。
温馨提示:
2.4G无线网络的信道,建议使用 1、6、11 这3个信道中的一个,其他的信道值不建议使用。
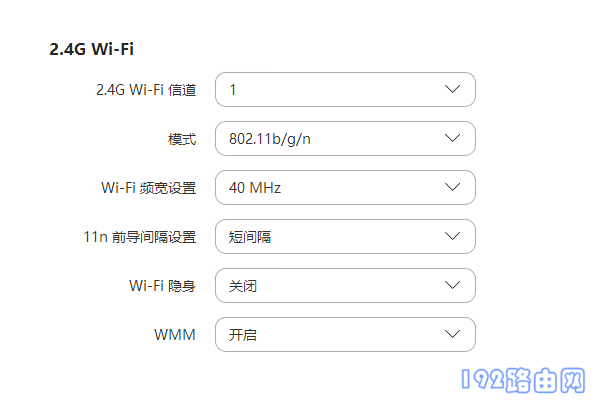
四、路由器限制连接
路由器中有一些功能,可以用来限制手机、电脑连接WiFi上网,例如:无线MAC地址过滤、上网控制、设备管理等功能,不同的路由器中情况不太一样。
解决办法:
如果你对路由器的操作比较熟悉,那么可以登录到路由器的设置页面,找到并关闭这些功能。
如果你时新手、小白用户,让你在路由器中找到并关闭这些限制的功能,可能比较困难。因此,鸿哥建议新手用户,可以根据本文最后 补充说明 这一部分的内容,来解决这个问题。
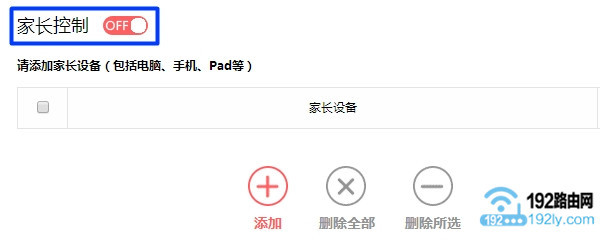
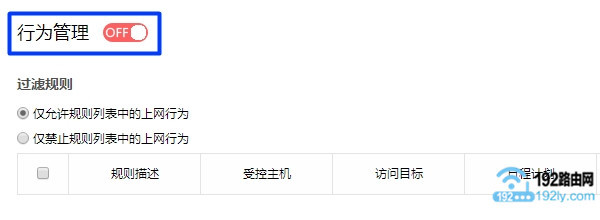
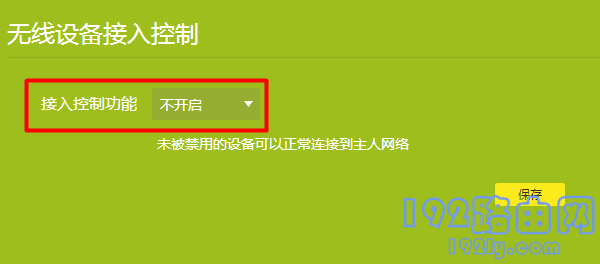
五、wifi缓存问题
手机、笔记本电脑,成功连接一个wifi信号后,会自动把wifi密码记录、保存下来,以后再连接该wifi信号的时候,可以不用输入wifi密码了,自动就可以完成连接。
但是,如果你再路由器上修改了wifi密码,wifi名称并没有修改。这时候手机、电脑仍然会使用以前保存的就密码进行连接,就会出现连不上wifi信号的问题。
解决办法:
1、删除手机、笔记本电脑中缓存的wifi密码信息,然后重新连接即可。如果不知道如何删除wifi缓存信息,可以阅读下面的教程:
手机怎么删除wifi缓存?
笔记本电脑怎么删除wifi缓存?
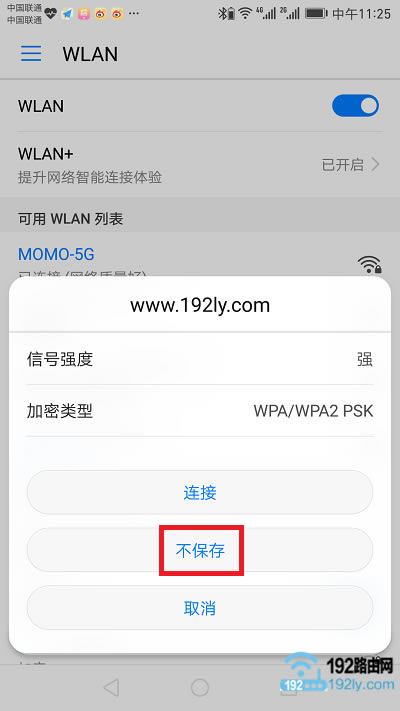
2、电脑用网线连接路由器,并登录到设置界面,把wifi名称也修改了,然后重新连接新的wifi。
补充说明:
修改网线信道、关闭网线MAC地址过滤、删除wifi缓存等操作,对于很多新手、小白用户来说,实际上时一件非常困难的事情。
考虑到这种情况,鸿哥个人觉得,倒还不如直接把你的路由器恢复出厂设置,然后重新设置一次,这样相对来说还要简单一些。
如果不知道如何把一个路由器恢复出厂设置,可以根据下面文章中的方法来操作:
无线路由器怎么恢复出厂设置?
当把路由器恢复出厂设置后,如果不知道如何重新设置了,可以根据下面文章中介绍的方法来操作。
无线路由器怎么设置?(电脑)
手机怎么设置无线路由器?
……