UNRAID系统安装双软路由保姆级图文详细教程
前言
终于迎来了下篇的内容了!
1、上一篇,我们已经成功在GK41双网口小主机上安装上了UNRAID系统!
这一篇,我们将安装两个软路由系统,实现双软路由的效果!
我也不废话了,本文内容很干货,建议先收藏,再观看,我们直接开始!
首先送上搭建完成后的网络图:
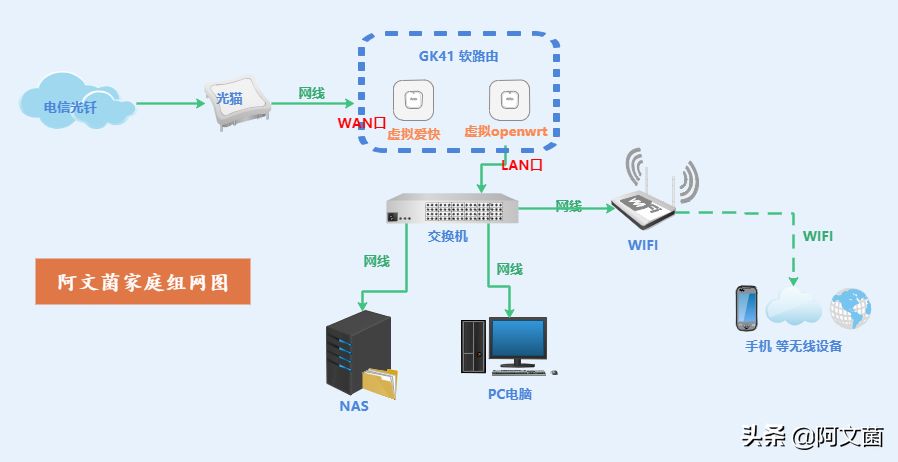
2、如上图所示,我们将直通一个网口作为WAN口,给虚拟机的爱快软路由使用!
而另外一个口,就不直通了,主要当LAN口使用,用于接交换机!
而我们的GK41小主机,还是继续上一篇文章中的布线样式,LAN口在电源线旁边:

3、然后,我们登录UNRAID,在网卡信息处,可以看到eth1 是已经连接的!
那么剩下空的一个网口eth0,到时候我们就进行直通,当作WAN口使用:
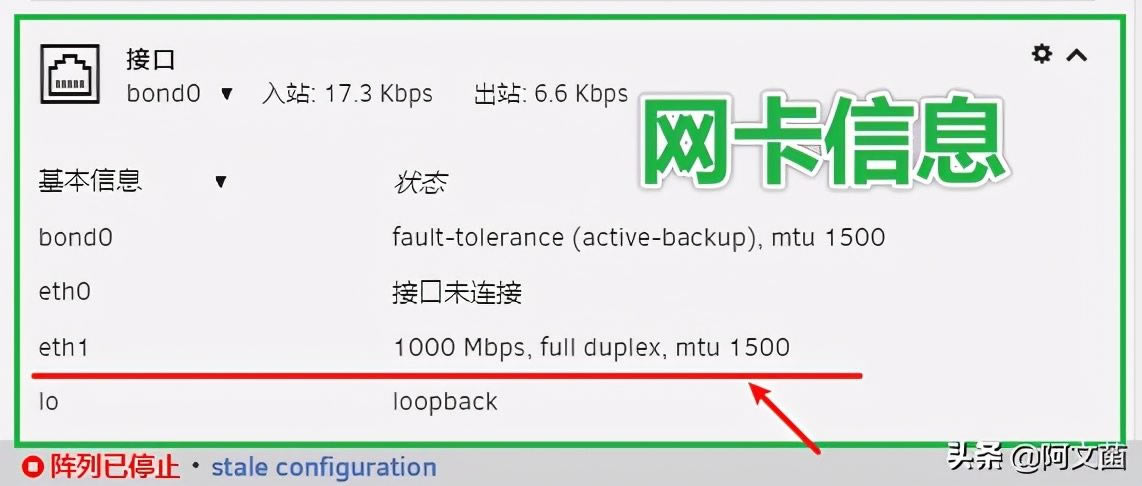
4、所以,网口的分配,我们心中就了解了,还没插网线的那个口,就是后续的WAN口,需要接光猫的网线的:

目录:
一、固件下载
二、直通网卡
三、给软路由和UNRAID分配一下IP地址
四、上传软路由固件
五、安装爱快软路由
六、安装openwr软路由
七、使用软路由
总结
一、固件下载
1、我已经将固件打包在网盘里了,大家可以直接进行下载:
链接:https://pan.baidu.com/s/1hNMmS8nO4hP08ISXINvKgg
提取码:5upq
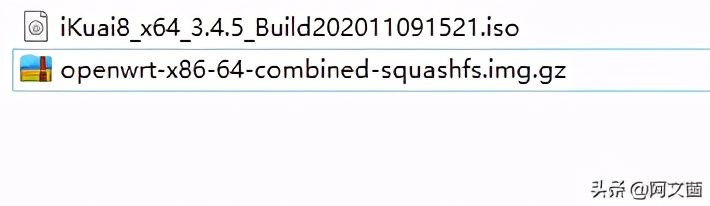
2、当然,我们也可以自己下载最新版的固件:
爱快,我们可以在官网进行下载,内存大于4G的话,下64位,否则下32位的:
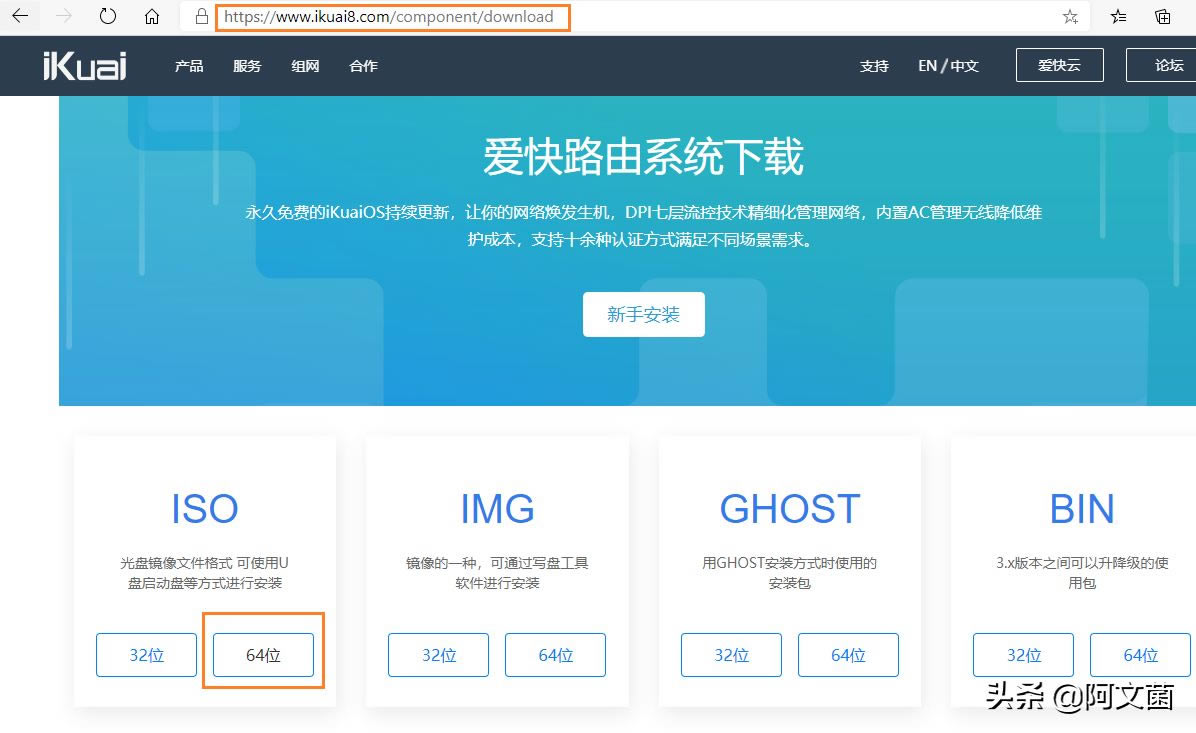
Openwt,由于特殊问题,大家可以自行编译,或者找到合适的下载地址,或者直接用我推荐的这个使用,我这次已经全面更新最新的固件!
二、直通网卡
1、首先,我们登录UNRAID,安装一下直通所需要的插件:
https://raw.githubusercontent.com/Skitals/unraid-vfio-pci/master/plugins/vfio.pci.plg
我们复制上面链接,到PLUGINS中,安装这个插件:
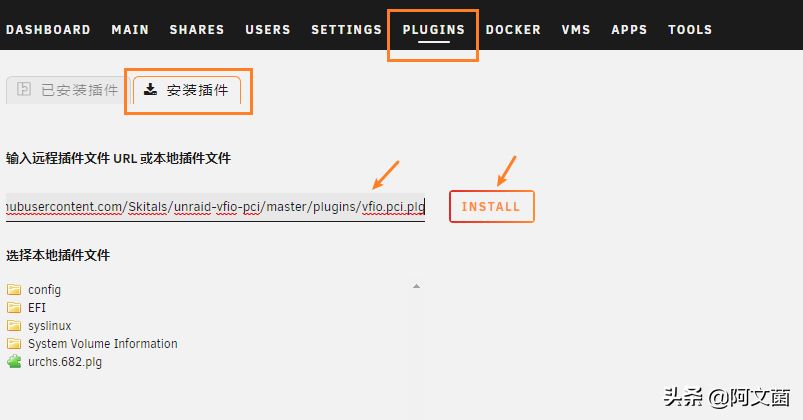
2、然后,我们点击已安装的插件,发现多了一个VFIO-PCI CFG的插件,我们直接点击这个插件的图标:
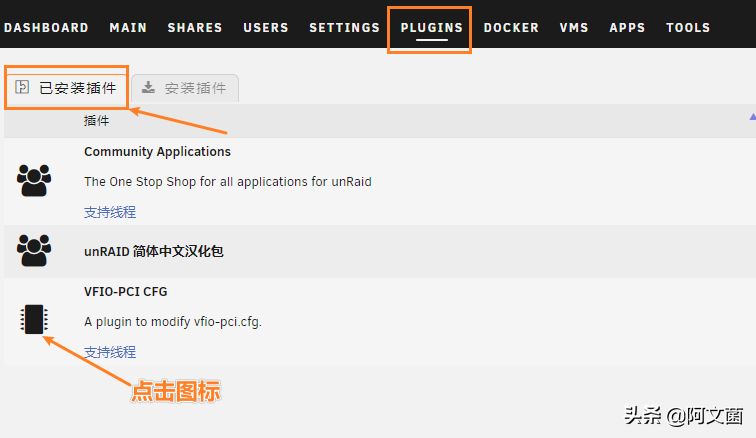
3、点击图标后,我们就会进入到很多设备界面,这里有一些选项,我移动到下方,找到Ethernet controller的地方,这个就是网卡,其实看到RTL8111 就知道是网卡了!
我们在17的地方打勾,点击BUILD VFIO-PCI.CFG,然后点击SAVE保存:
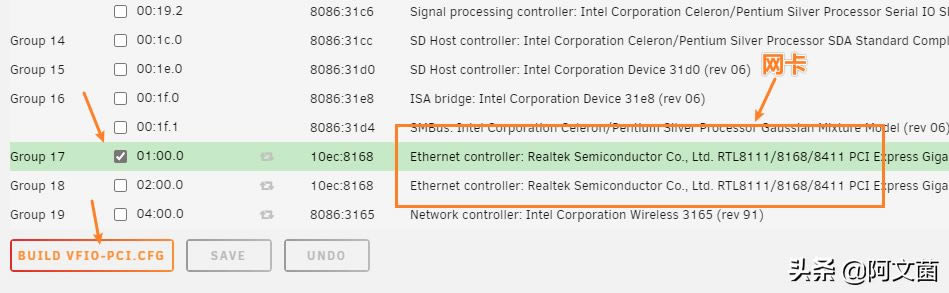
4、点击保存后,会提示需要重启:
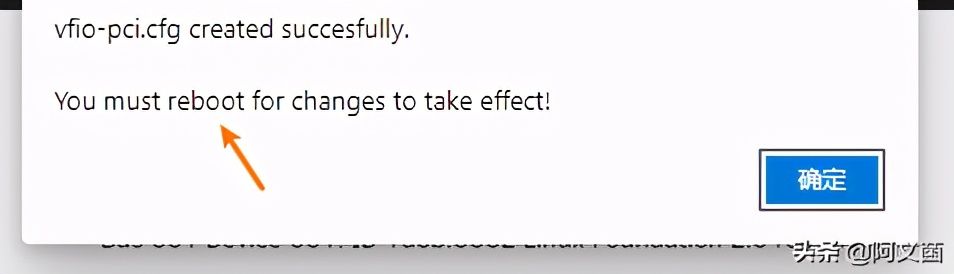
5、我们在阵列页面点击重启:
特别提示,直通如果勾选错了网卡,重启后,有可能就无法连接UNRAID了,我们只需要换一个网口插网线,就能连接了,然后另外一个口就是直通的网口!
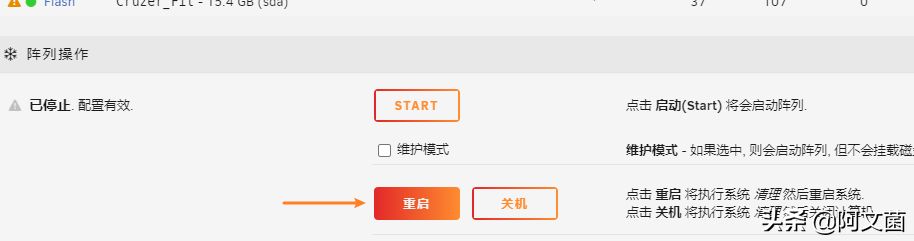
这里解释一下直通的意思!
直通,简单理解为,系统将这个硬件设备进行了屏蔽。
这个一个单独的硬件设备,我们可以给虚拟机使用,这样虚拟机的性能会更优秀。
在重启的时候,我们继续下面的内容!
三、给软路由和UNRAID分配一下IP地址
1、既然,我们是要做软路由,那么建议是要固定一下IP地址的!
我个人建议的IP段是10.10.10.x段,那么我们要计划一下IP地址!
UNRAID的IP地址:10.10.10.251
爱快的IP地址:10.10.10.250
openwrt的IP地址:10.10.10.249
我个人建议,大家按照我的方法来设置,避免出现一些基础上的错误!
2、为了方便接下来的操作,我个人建议,大家将自己的路由器的IP段,先换成10.10.10.x 网段!
如何更换?
就是在您的路由器中,将DHCP或者路由器的地址,改成10.10.10.X:
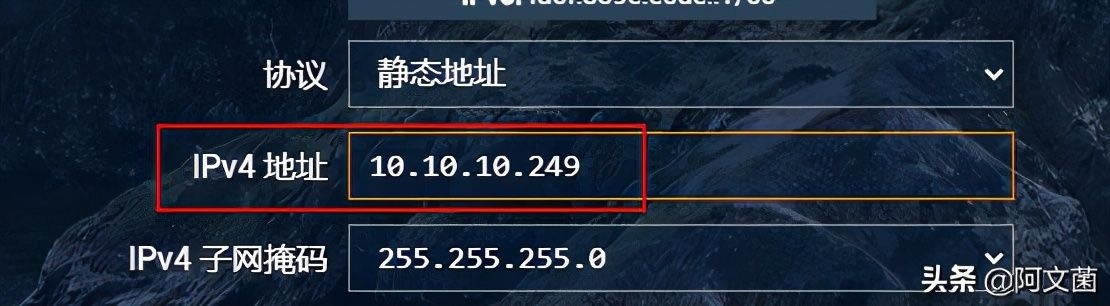
我们重启电脑网络,获取的IP地址是10.10.10.X的,就代表OK,接下来跟着教程操作,就可以完美的实现软路由功能!
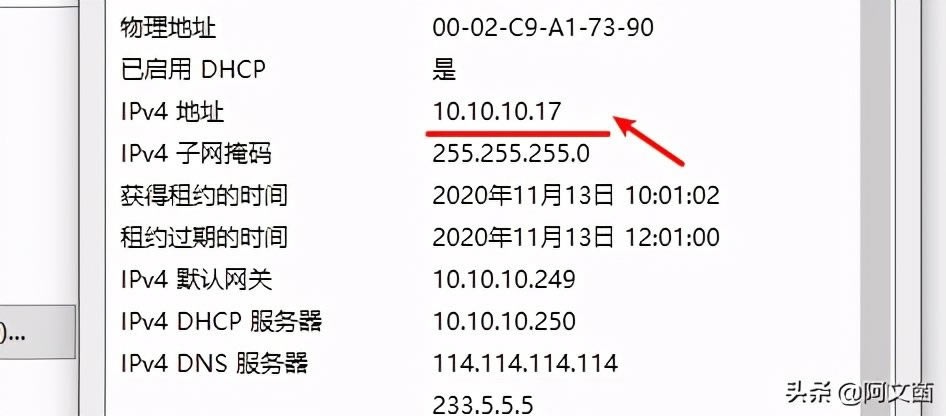
3、首先,我们设置一下unraid的IP地址,先停止阵列:
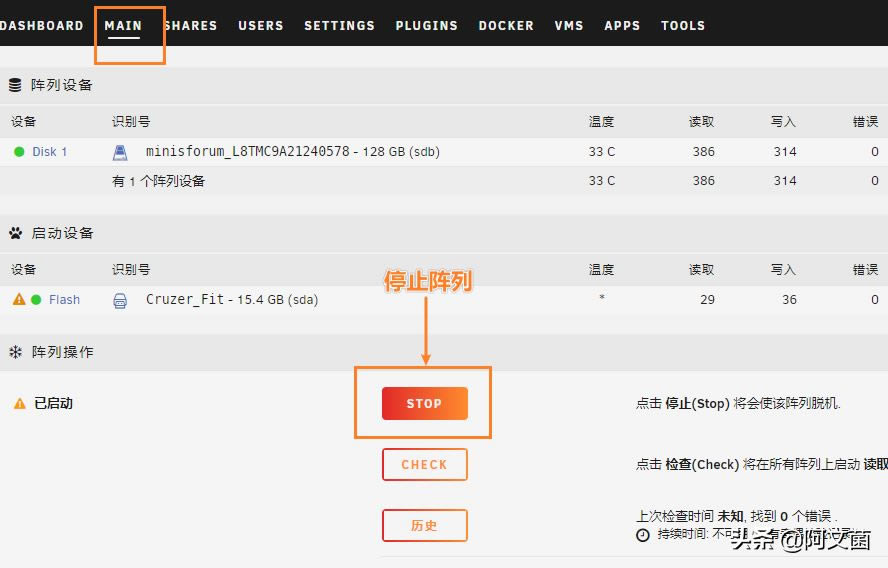
4、然后点击SETTINGS,选择网络设置:
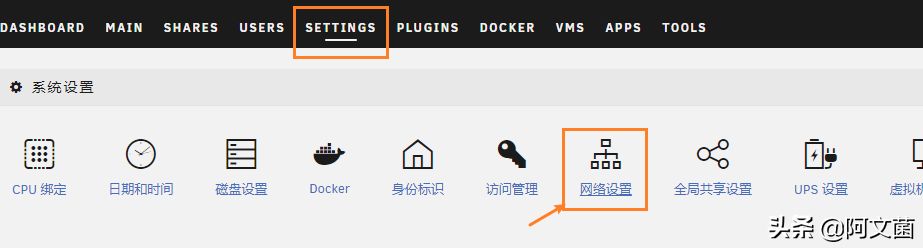
5、我们在网络设置中,只需要设置下图框框的地方,将IPv4地址,改成静态:
然后设置一下UNRAID的IP地址,改成之前想好的地址:10.10.10.251
网关地方,则设置为之后要弄的openwrt软路由的地址:10.10.10.249
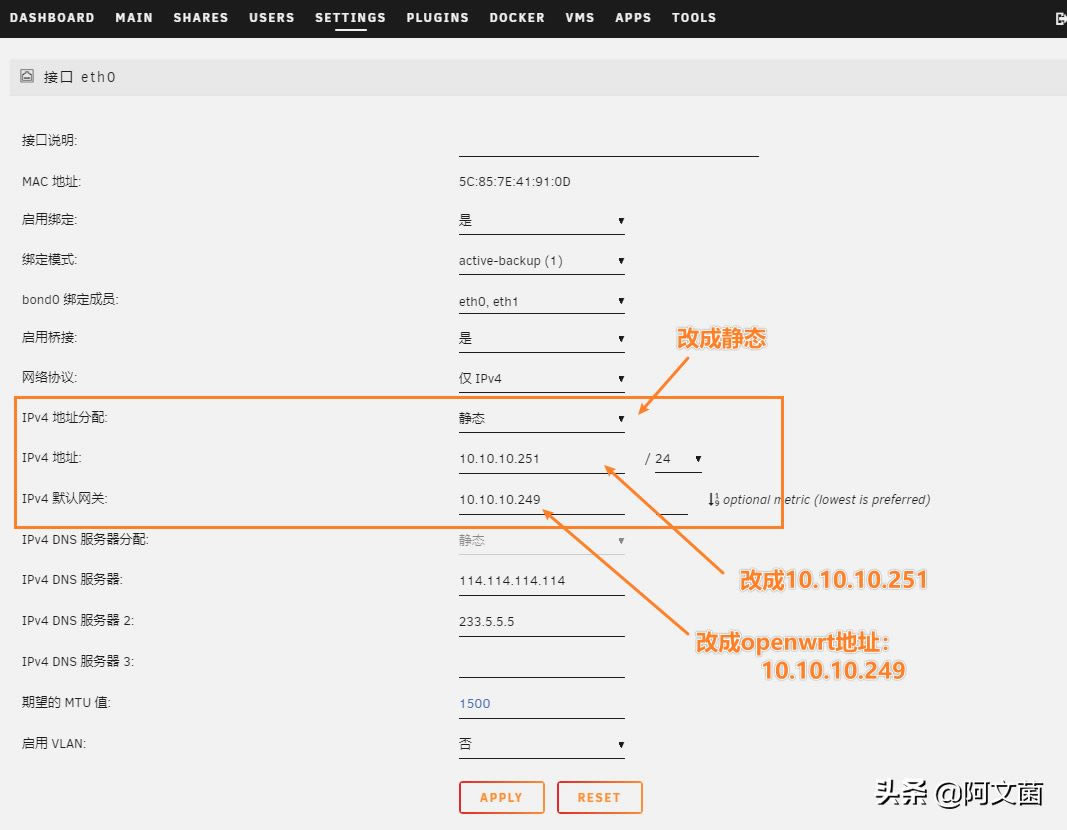
6、刷新一下网页,输入新的IP地址,这样,我们的UNRAID的IP地址,就固定住了:
然后我们可以启动阵列!
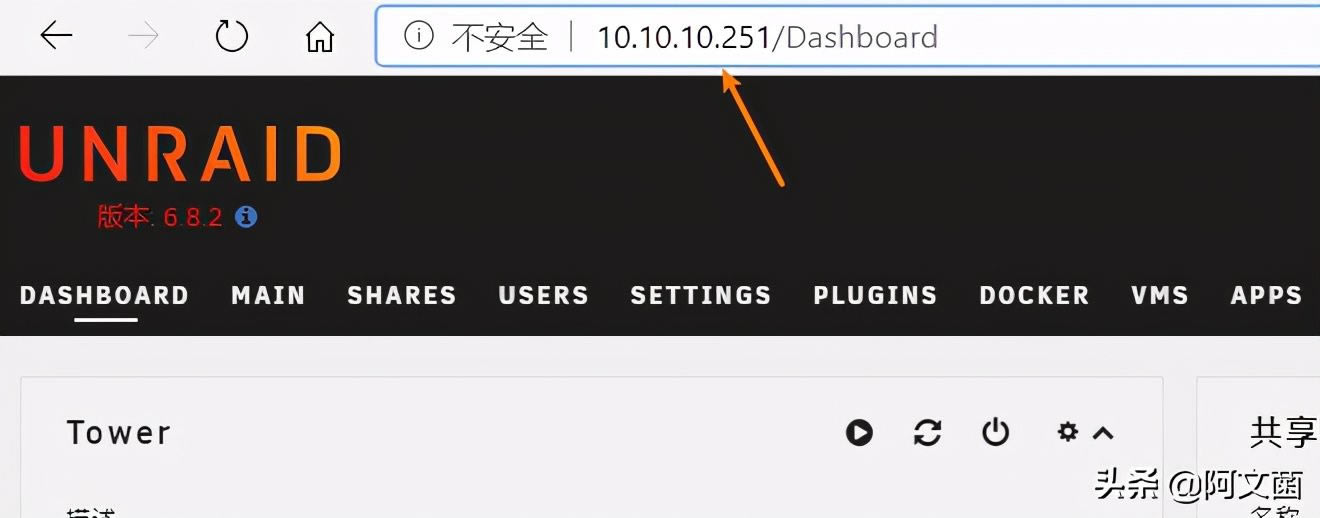
四、上传软路由固件
1、我们先将软路由的固件,上传到UNRAID的isos文件夹中!
我们点击SHARES,点击isos文件夹:
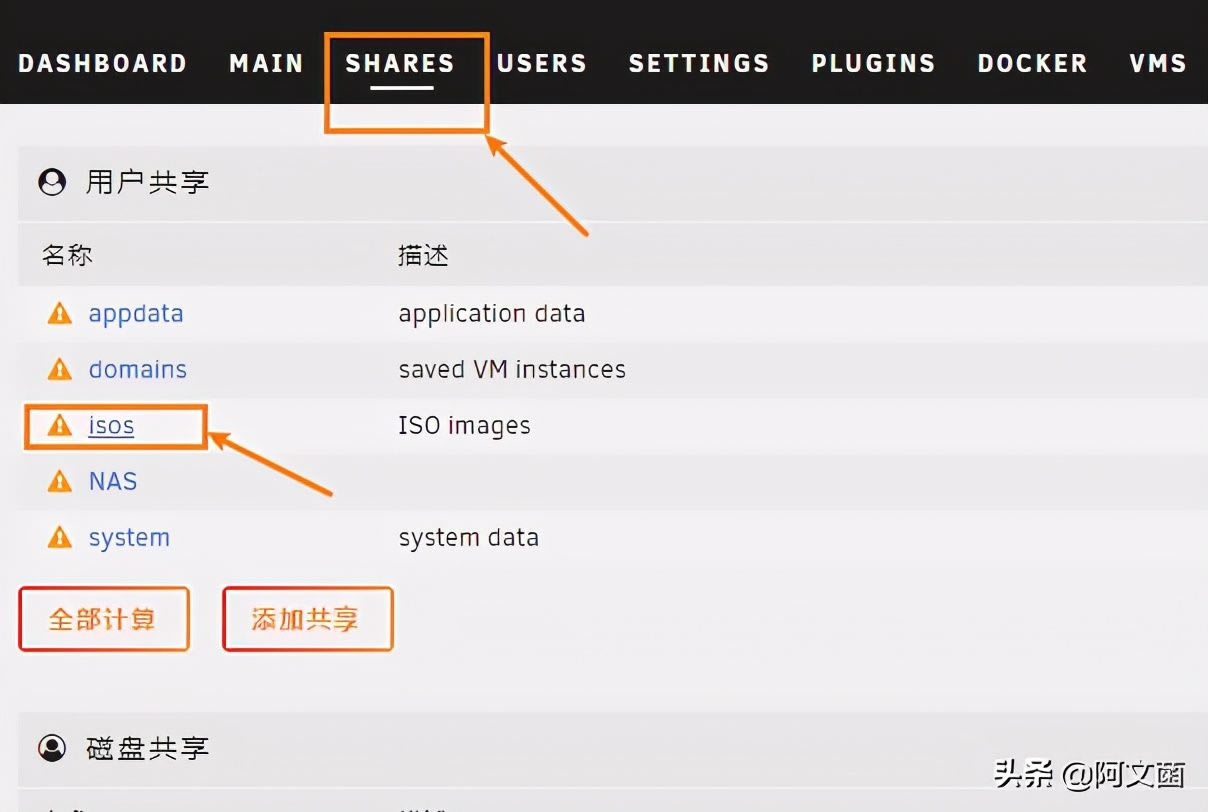
2、然后在导出的地方,点击是,并且应用:
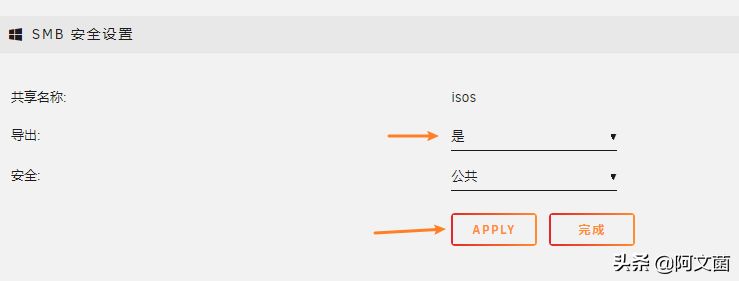
3、接下来,我们在电脑地址栏,输入\\10.10.10.251,进入到NAS文件夹,看到isos文件夹已经出现了,将软路由的固件复制到里面:
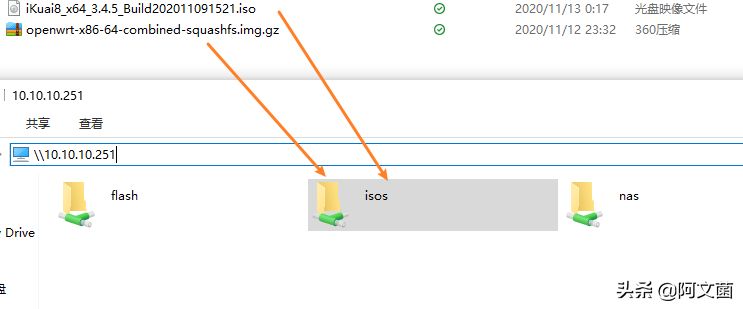
4、复制完成后,我们需要右键openwrt的压缩包,解压一下:
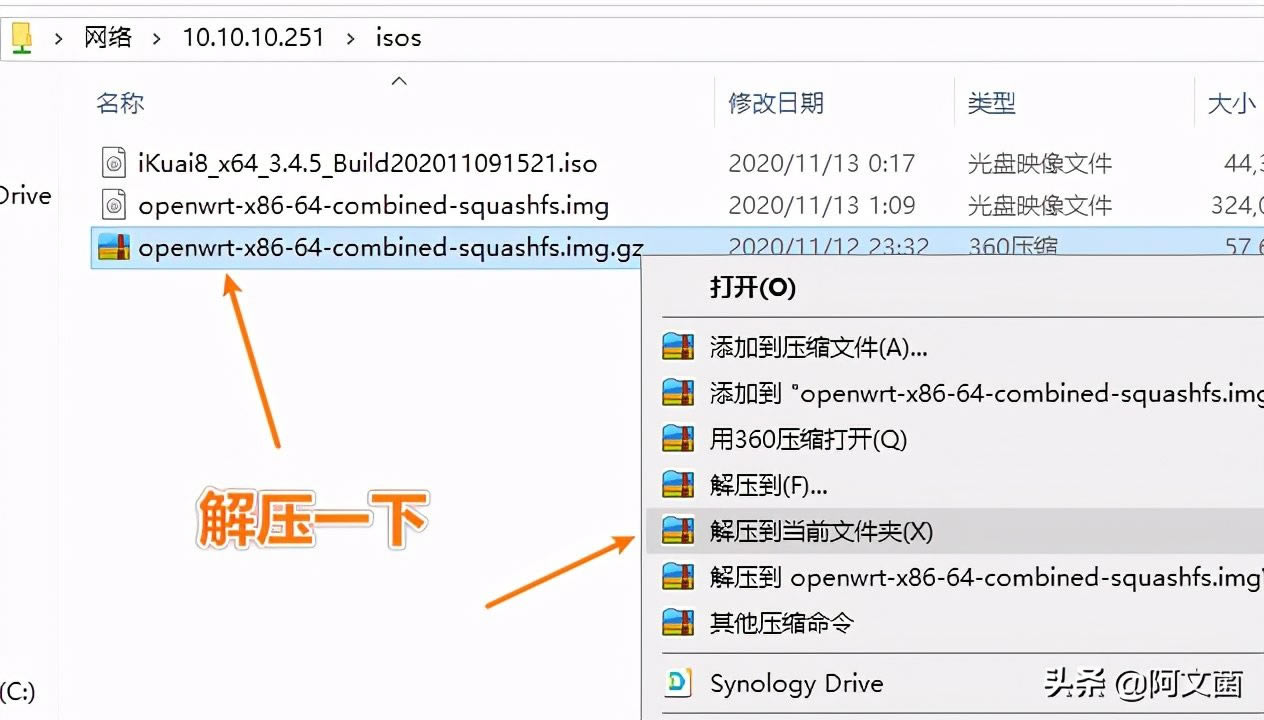
5、为了安全起见,我们再回到SHARES中,将isos文件夹的导出选项关闭:
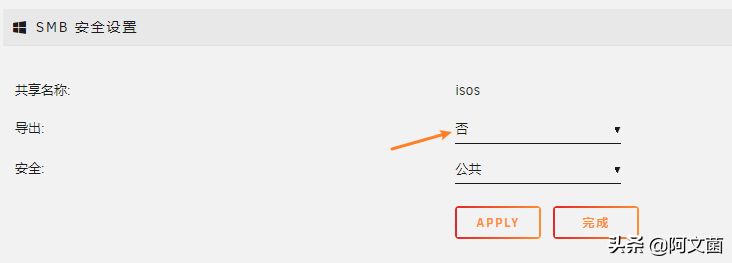
五、安装爱快软路由
1、开始了,我们要安装软路由了!
点击VMS选项,然后点击添加虚拟机:
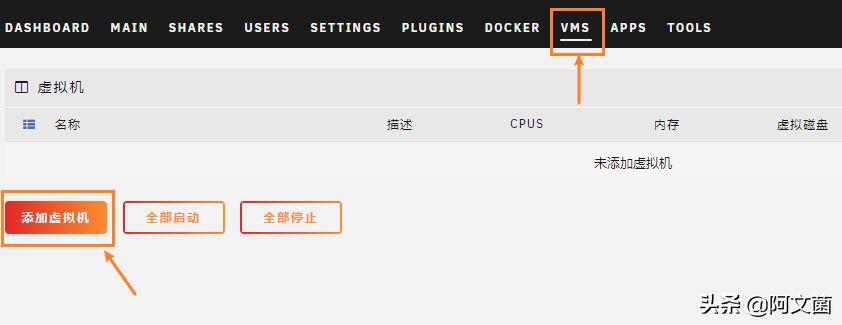
2、UNRAID的虚拟机有很多,我们选择Linux这个:
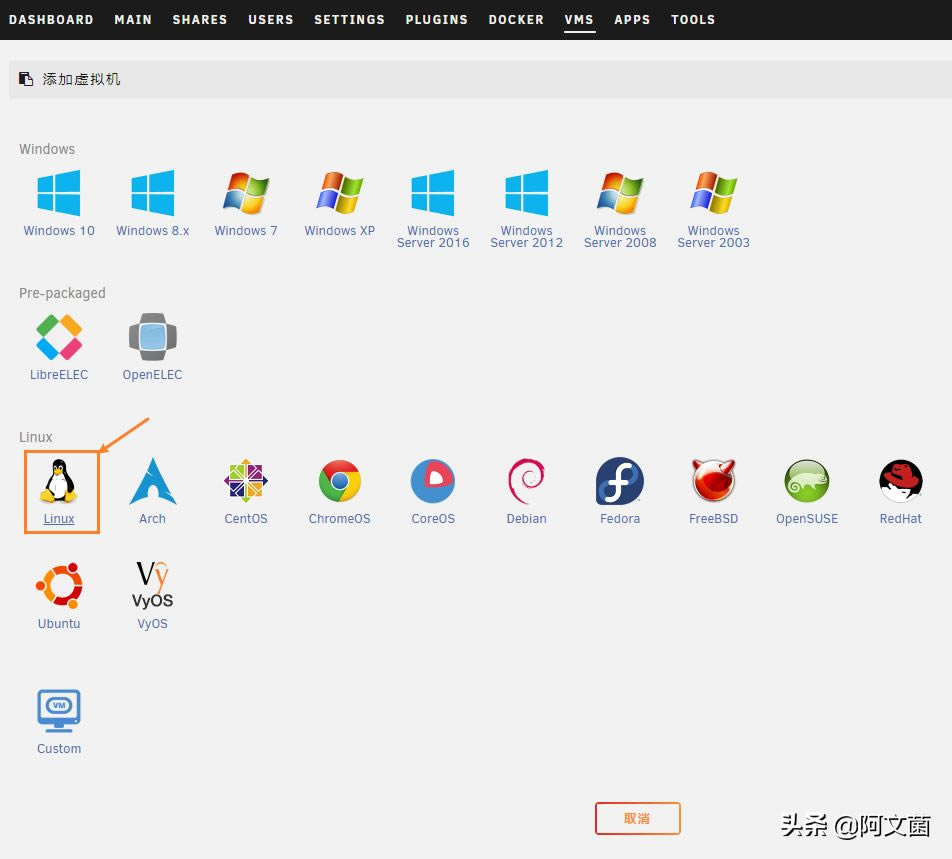
3、虚拟机的设置看起来复杂,其实也很容易,大家参考我下面这个设置:
可以百分百参考我的设置弄,由于我下载的是64位的爱快,所以要选择4GB内存:
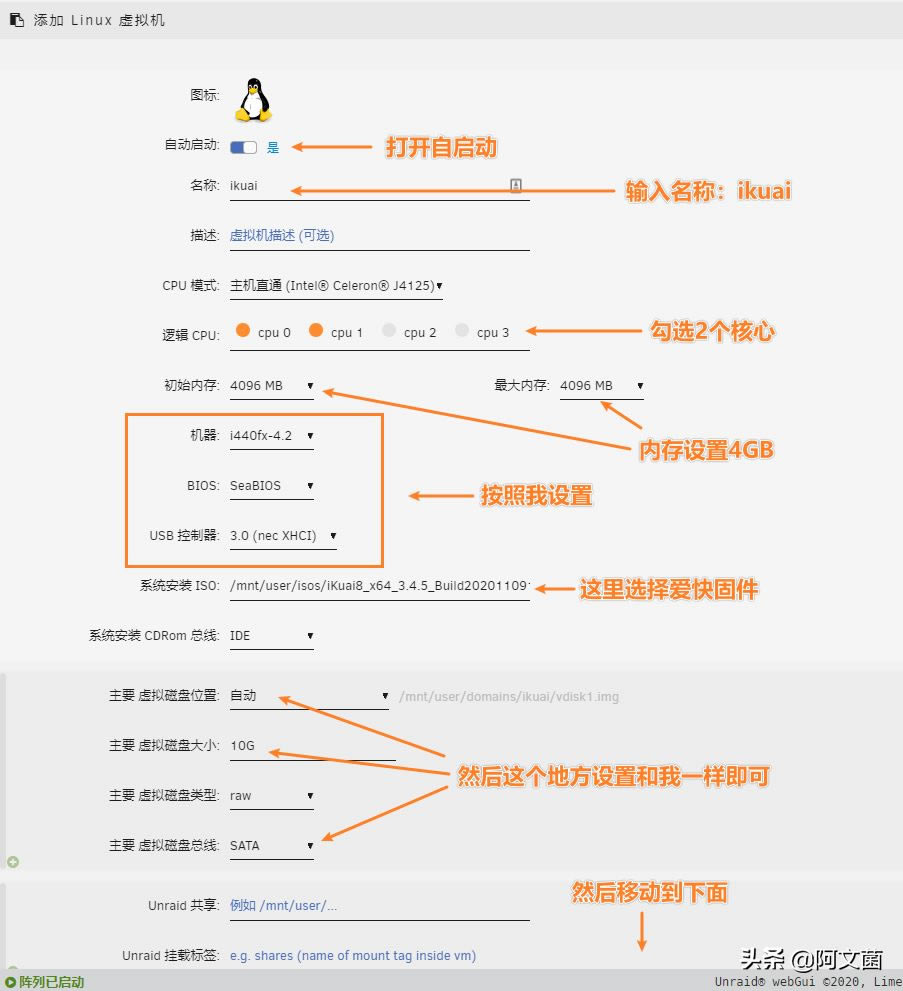
4、上面设置好了后,滑动到最下面,勾选这个直通的网卡,然后后点击创建按钮:
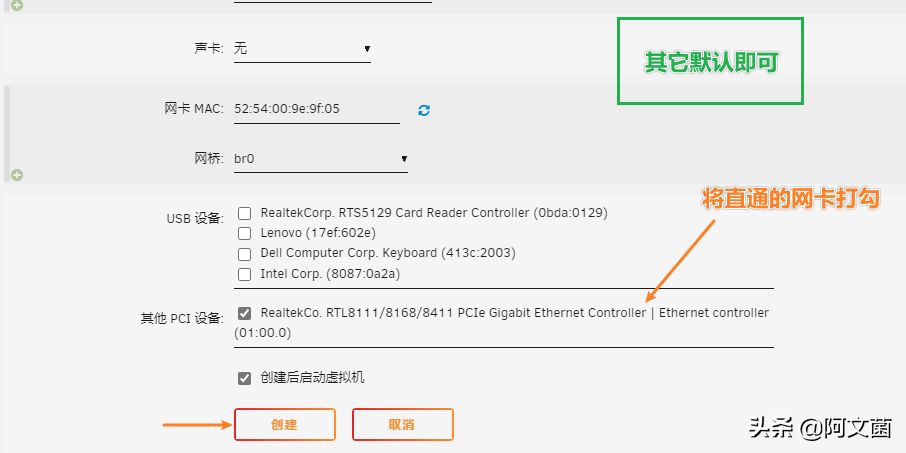
5、创建完成后,等个几秒钟,让它加载一起,点击这个ikuai的头像,然后点击VNC远程连接:
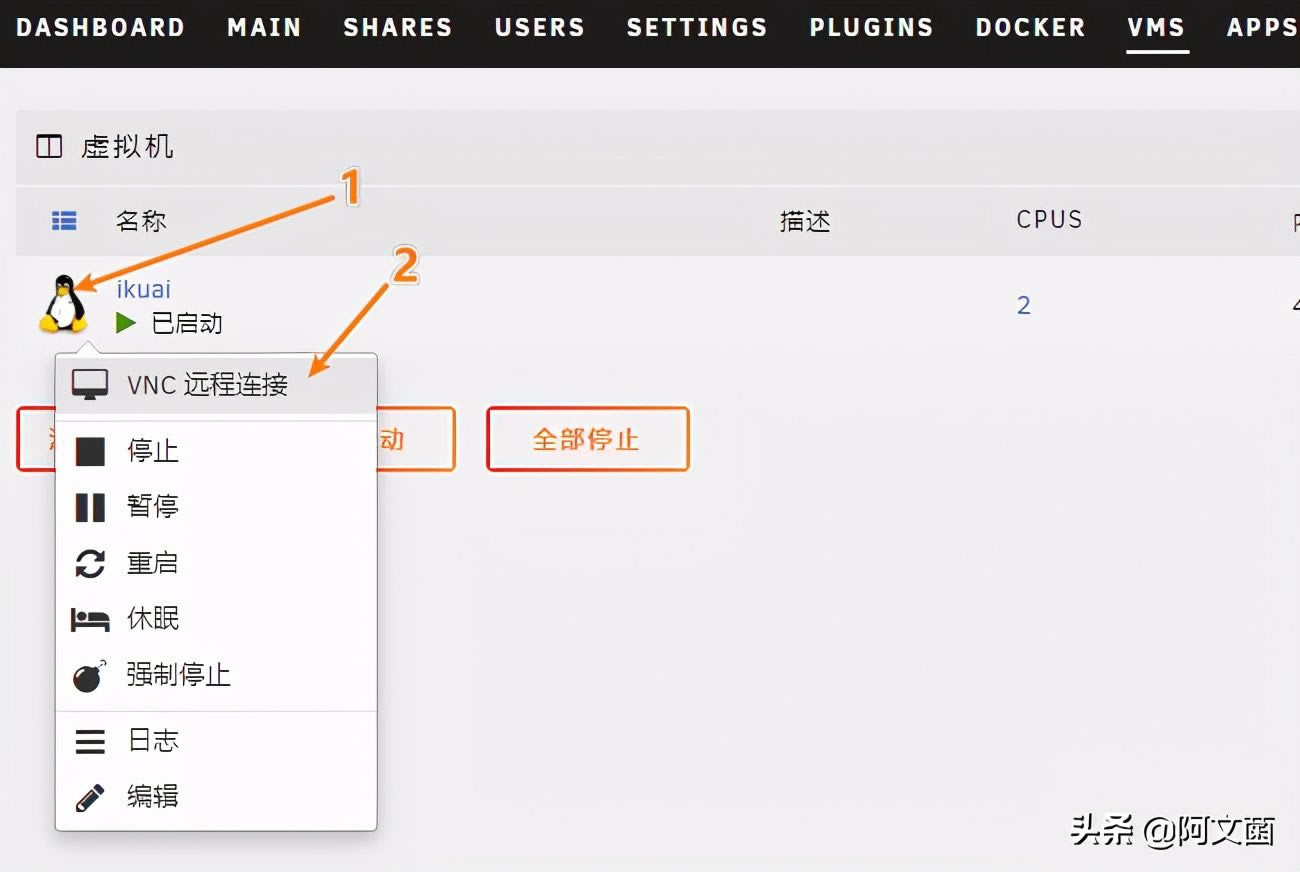
6、然后,我们进入到了一个虚拟的屏幕,这个屏幕的内容,就是ikuai软路由的安装界面。
我们输入1,回车;然后输入y,回车。就能安装ikuai软路由了:
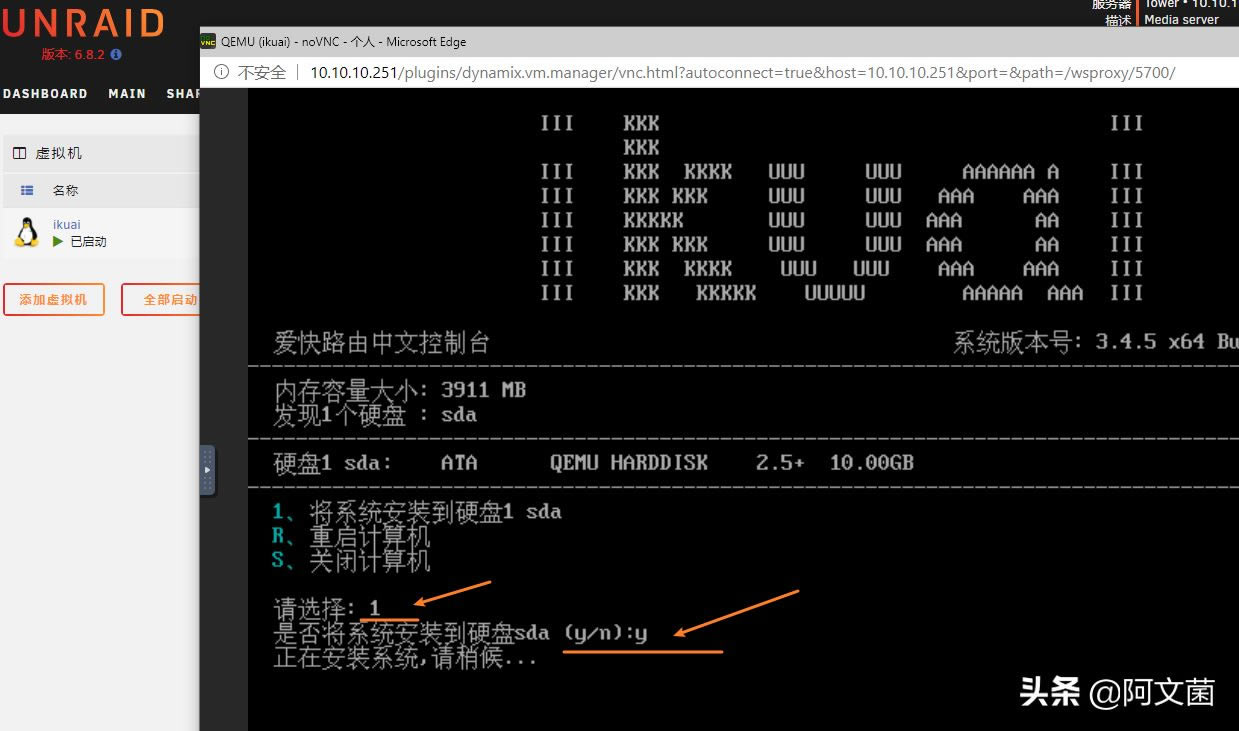
7、稍等一会儿后,我们会进入到这个页面,可以看到下图右侧,已经有一个网口显示已连接,而另外一个网口是已断开,已断开的这个网口,就是后续我们的WAN口:
我们先不管,用键盘输入2,回车,设置一下IP地址:
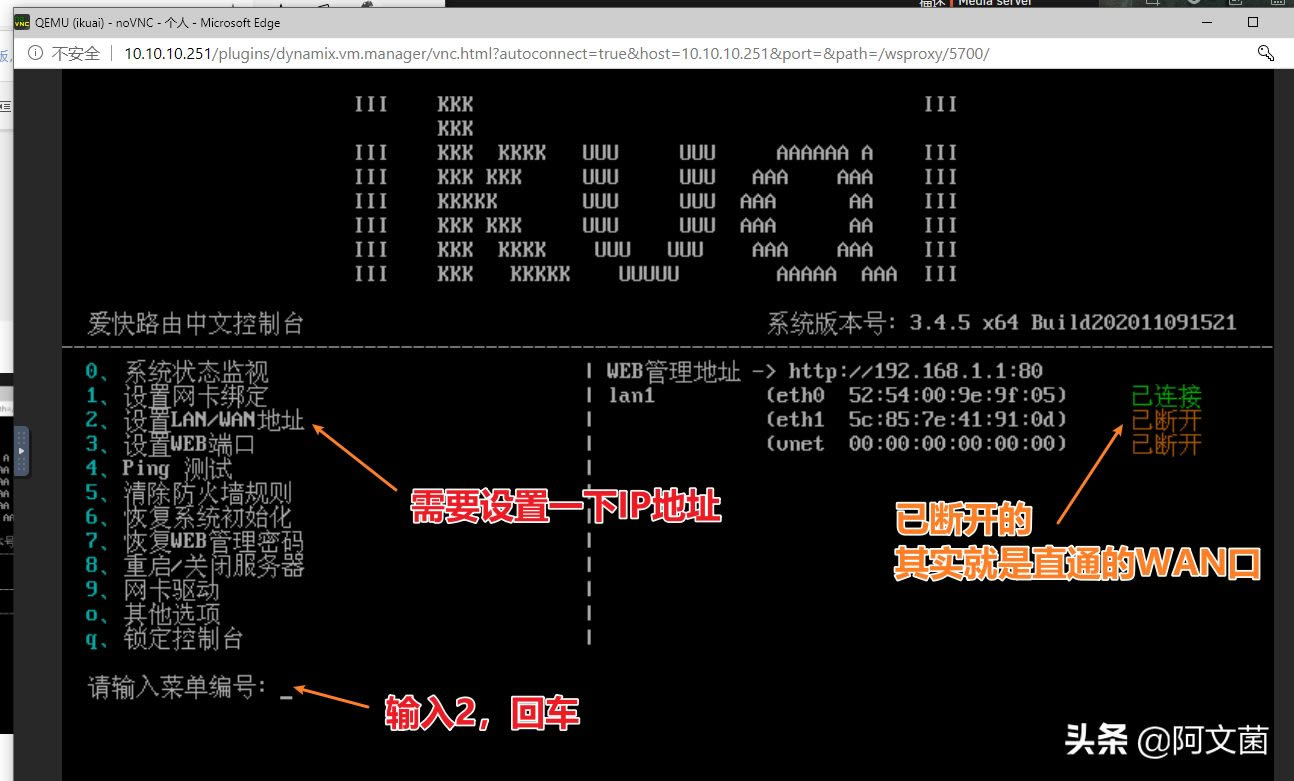
8、我们输入0,回车,设置一下LAN1地址,我们输入:10.10.10.250/255.255.255.0,这样,我们的LAN口就设置好了:
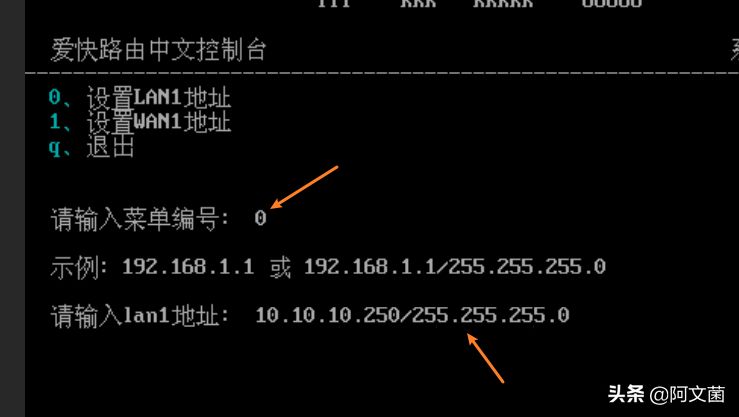
9、打开电脑上的浏览器,输入ip地址:10.10.10.250
就可以顺利访问到爱快软路由了,默认的用户密码都是admin:
恭喜,软路由安装成功!!
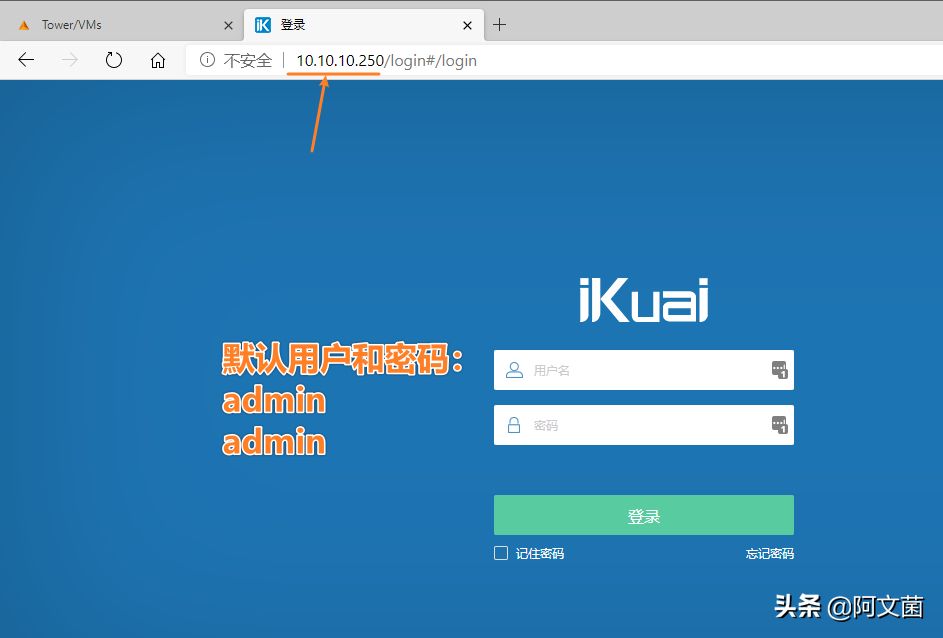
10、进入爱快软路由后,我们点击下图这个灰色的WAN1 按钮:
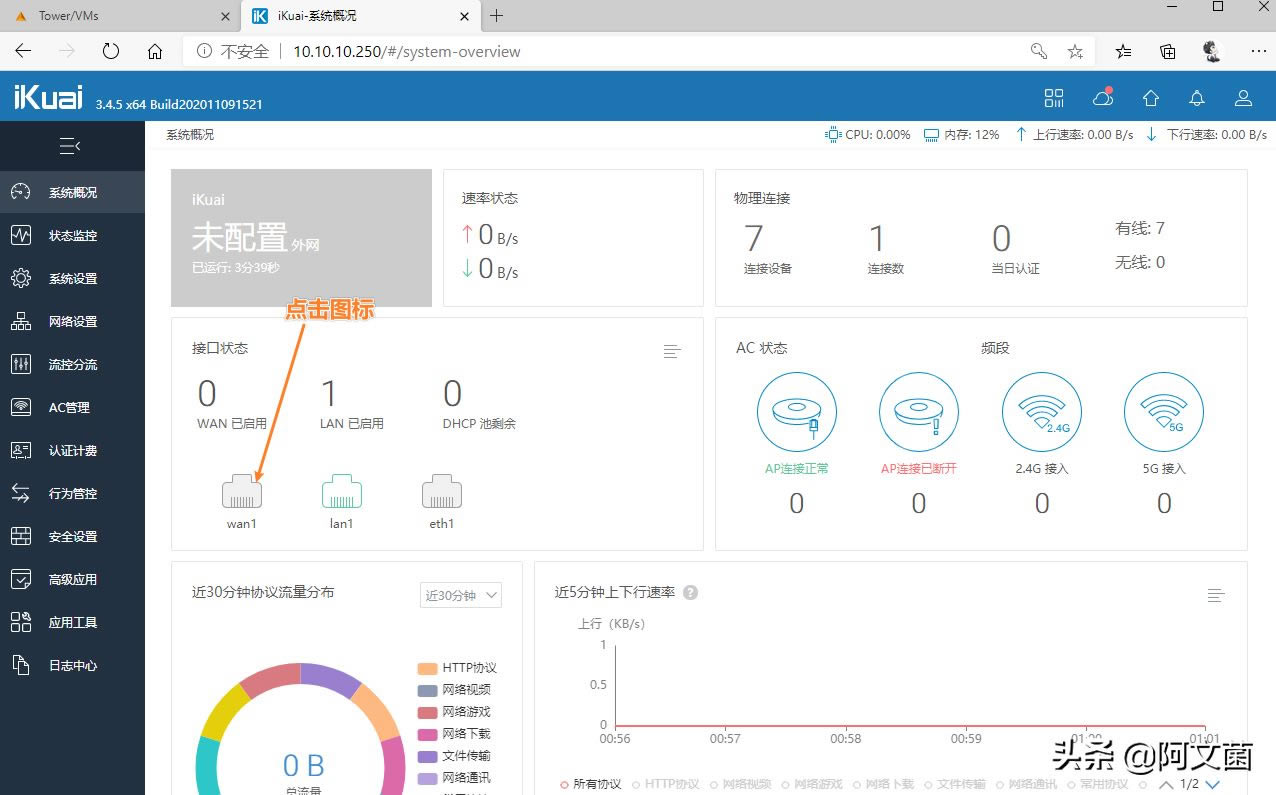
11、点击后,我们需要绑定一下网卡,下拉网卡菜单,找到直通的这个网卡,点击绑定:
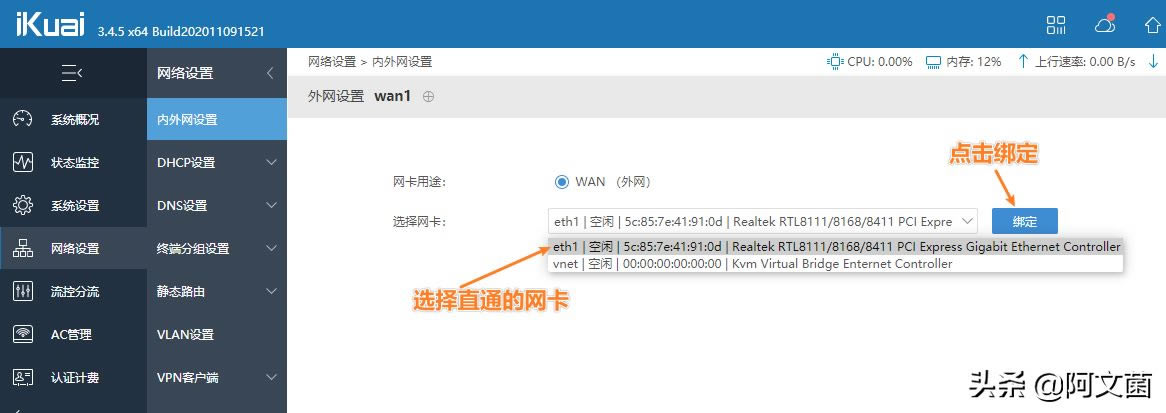
12、绑定后,进入到这个页面了,我们填上拨号的宽带密码:
目前还不需要插网线,密码可以先填上:
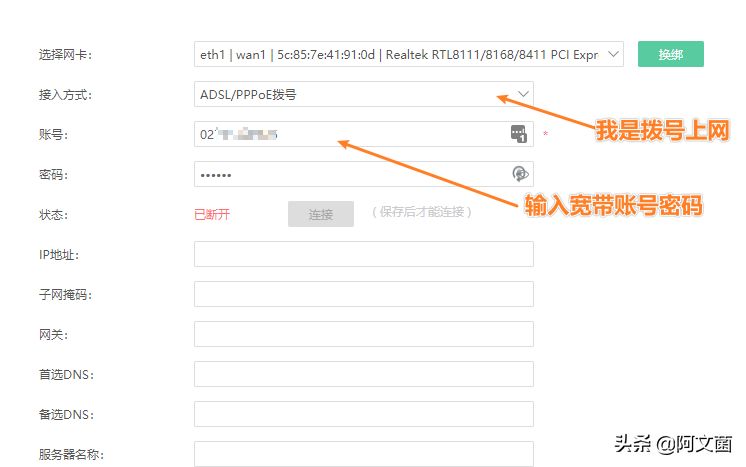
13、然后,我们点击网络设置——DHCP设置——DHCP服务器,点击添加:
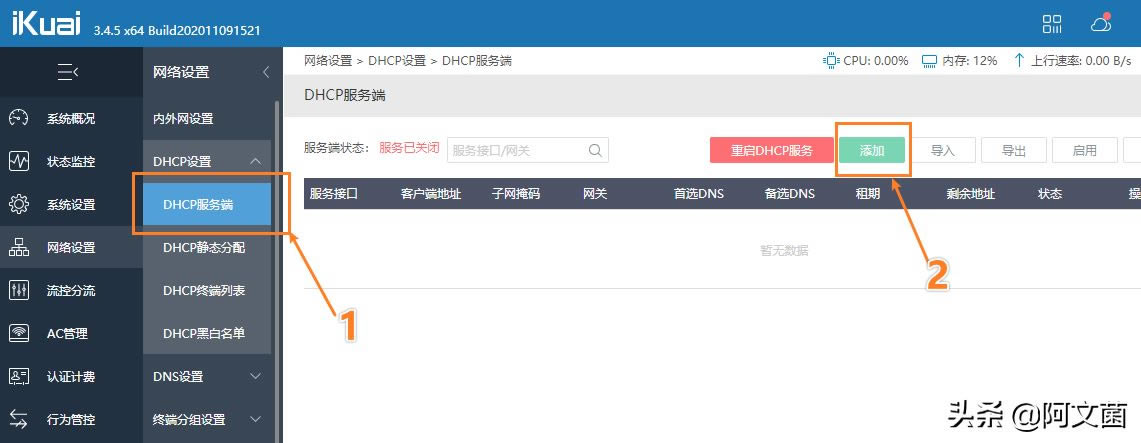
14、我们添加一个DHCP服务器:
客户端地址是10.10.10.2~10.10.10.248
子网掩码:255.255.255.0
网关:10.10.10.249 (网关,需要填写openwrt的网关地址)
DNS1:114.114.114.114
DNS2:233.5.5.5
设置完成后,点击保存即可:
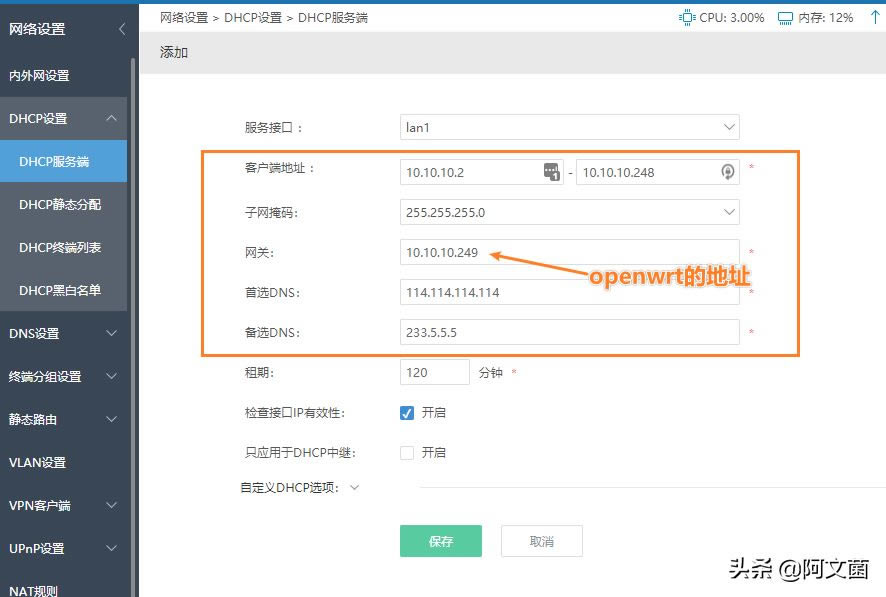
15、然后,我们的爱快软路由就暂时设置好了,我们还需要设置一下OPENWRT软路由:
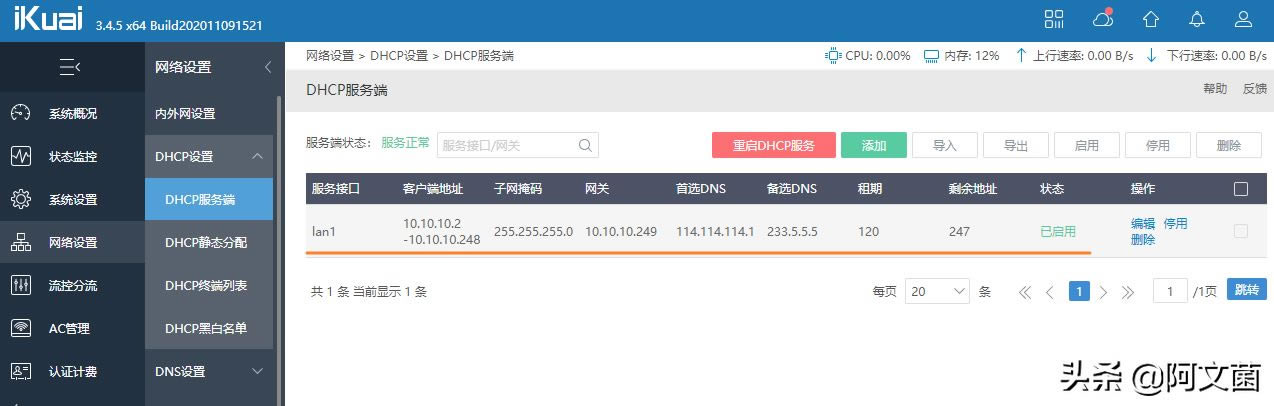
六、安装openwr软路由
1、回到UNRAID页面,点击VMS,添加虚拟机:
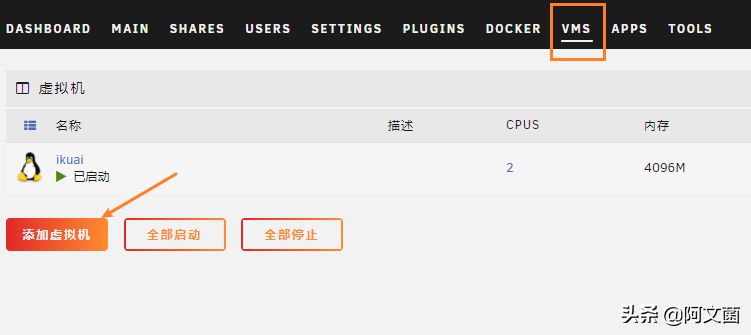
2、继续选择linux虚拟机,然后添加openwrt软路由:
设置如下,注意的是,我们需要手动选择虚拟机磁盘的位置,看下图操作:
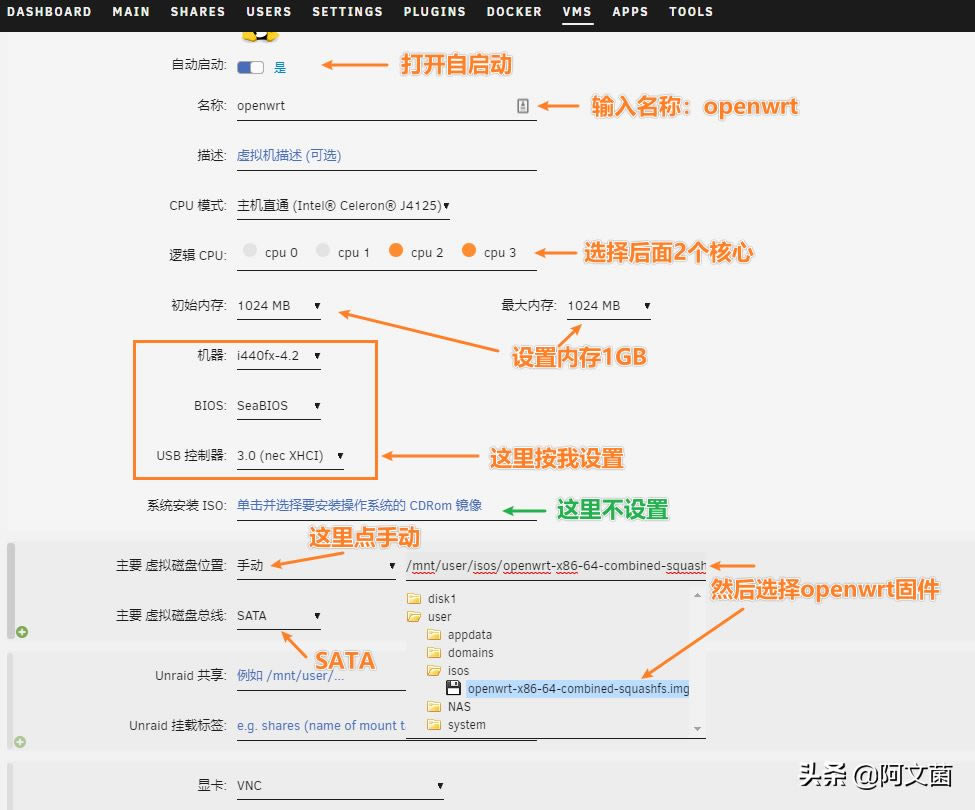
3、滑动到最下方的时候,不要打勾直通的网卡,直接点击创建即可:
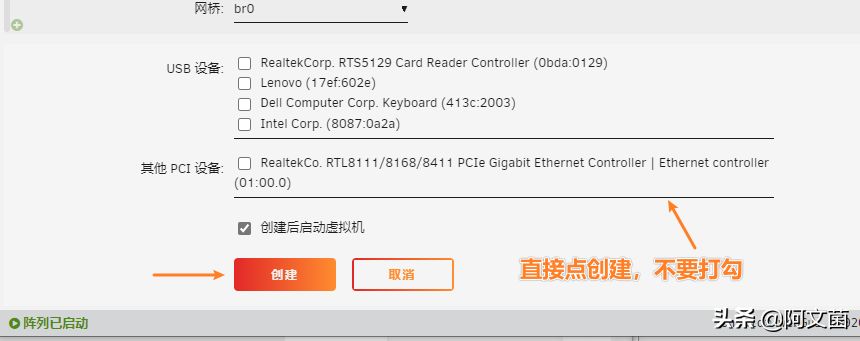
4、创建完成后,点击openwrt的图标,点击VNC远程连接:
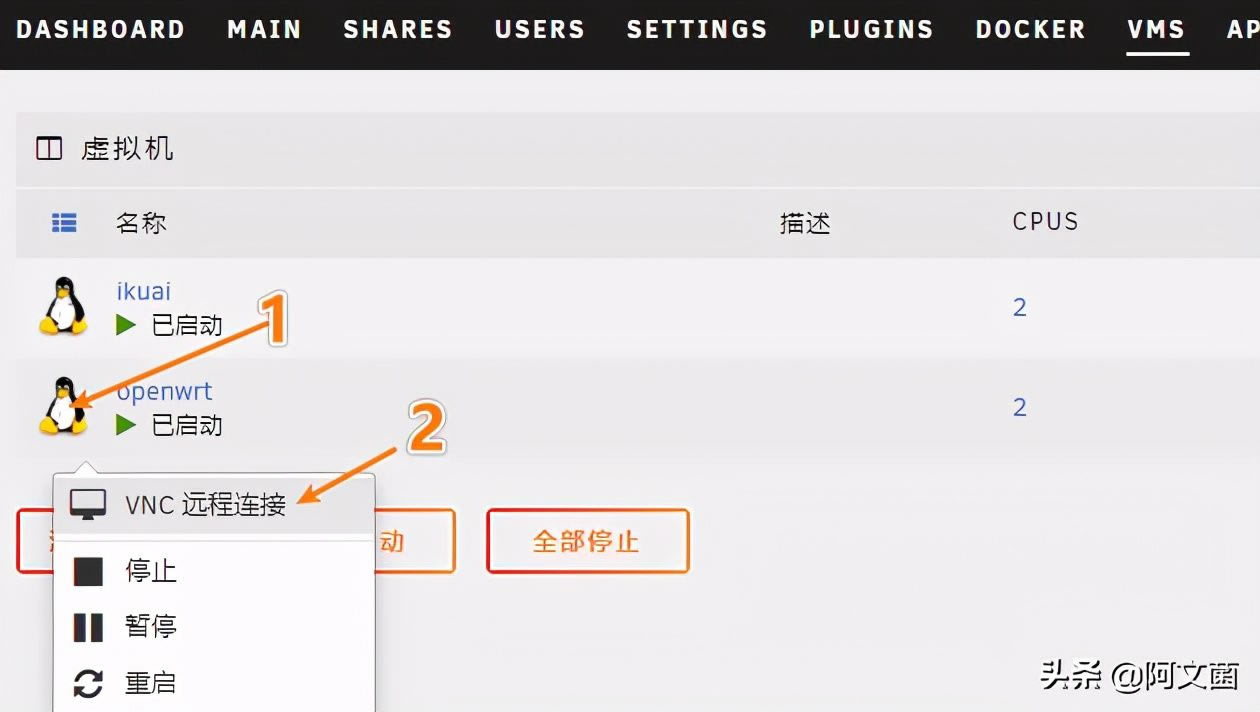
5、又进入到一个虚拟屏幕了,这个时候应该有很多代码条在快速滚动。
我们耐心等几秒钟,等代码条不动了后,按一下键盘的回车键,出现下面这个样子就代表成功了:
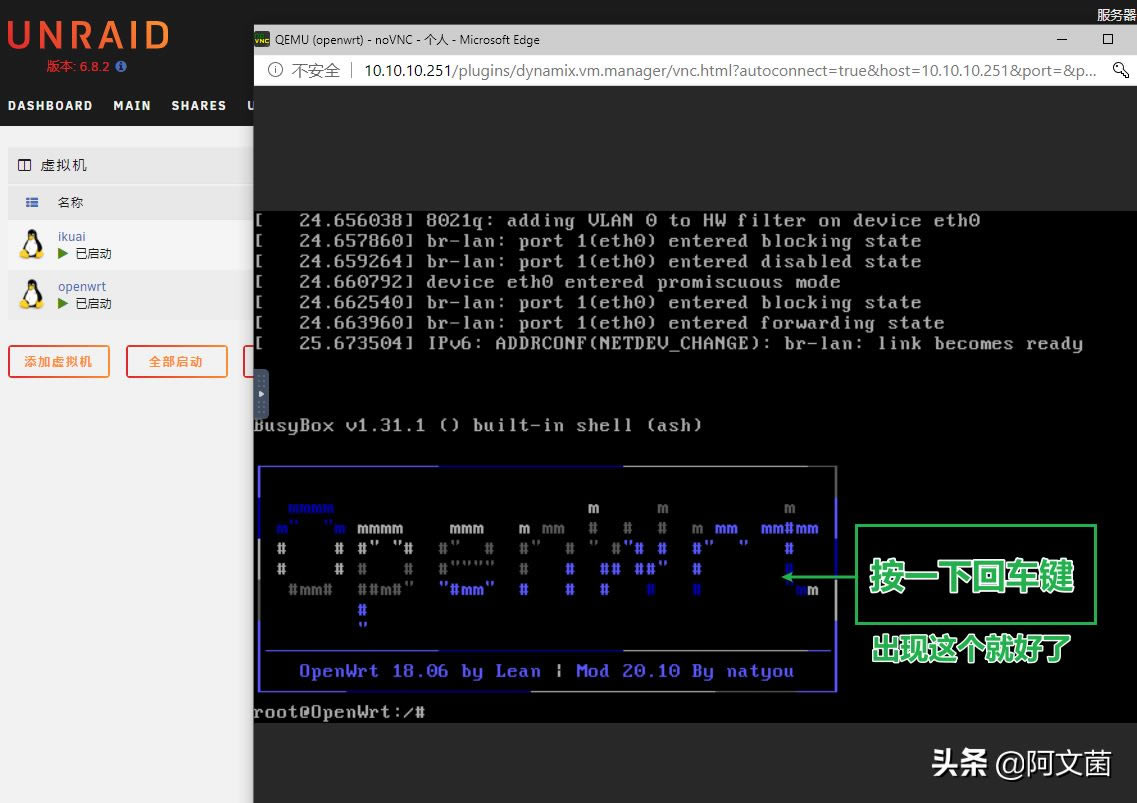
6、然后,我们手动输入代码:
vi /etc/config/network
这个步骤,是为了改变一下LAN口的网卡信息:
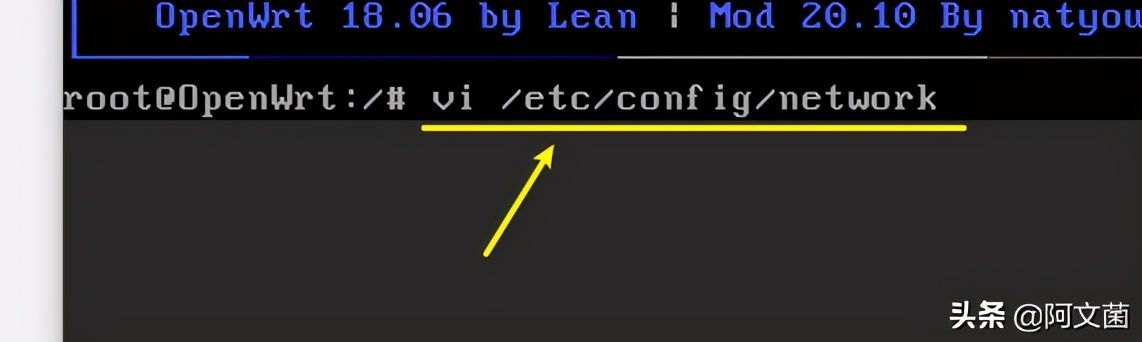
7、然后,我们进入到了这个页面,我们移动键盘的上下左右键,到下面192.168.1.1 的地方:
然后按一下键盘上的 i 键,这时候就能改变内容了:
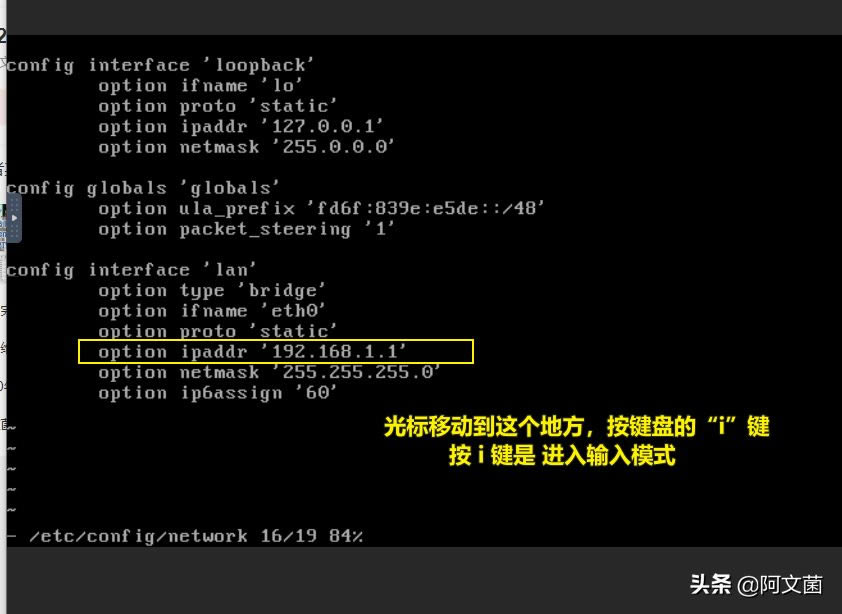
8、用退格键,删除掉192.168.1.1 ,改成 10.10.10.249
然后按一下键盘的 ESC键,并且输入冒号 :wq ,这个是保存退出的意思,最后回车键:
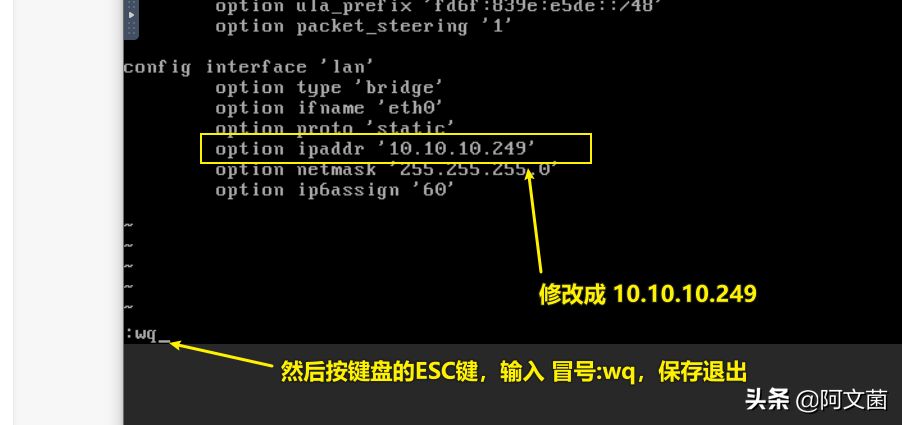
9、输入完成后,我们输入 reboot ,回车,重启一下:
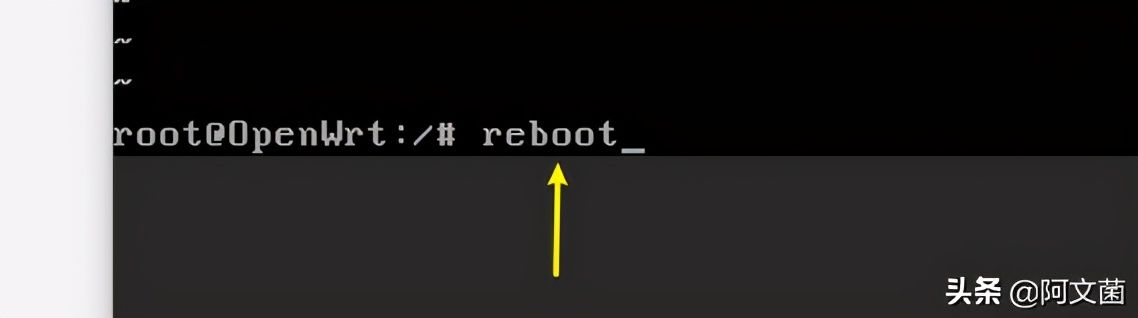
10、等待几秒钟,我们在浏览器输入:10.10.10.249
成功进入到openwrt页面了,恭喜!您已经安装上了第二个软路由了!
默认的密码是 password,输入后登录即可:
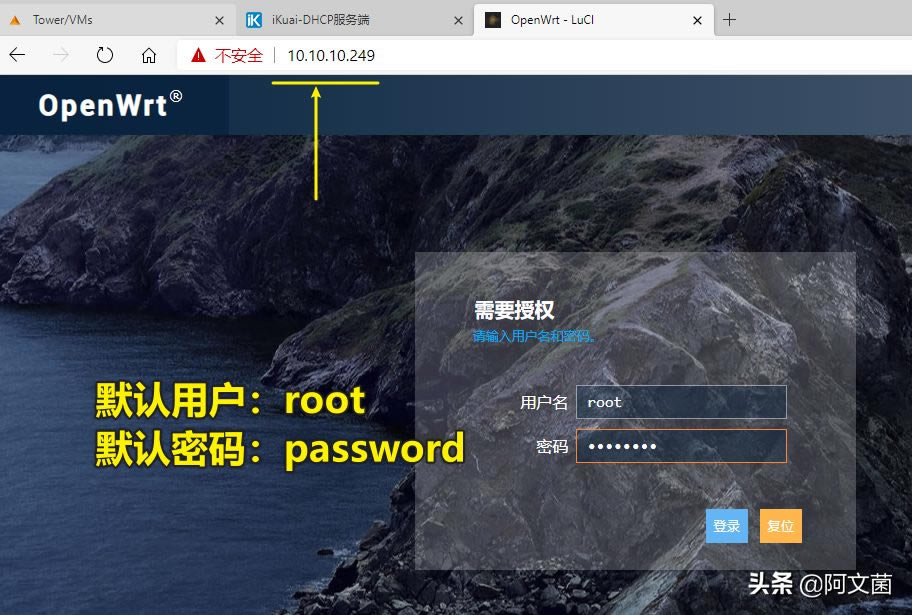
11、openwrt软路由有丰富的插件,功能很强大:
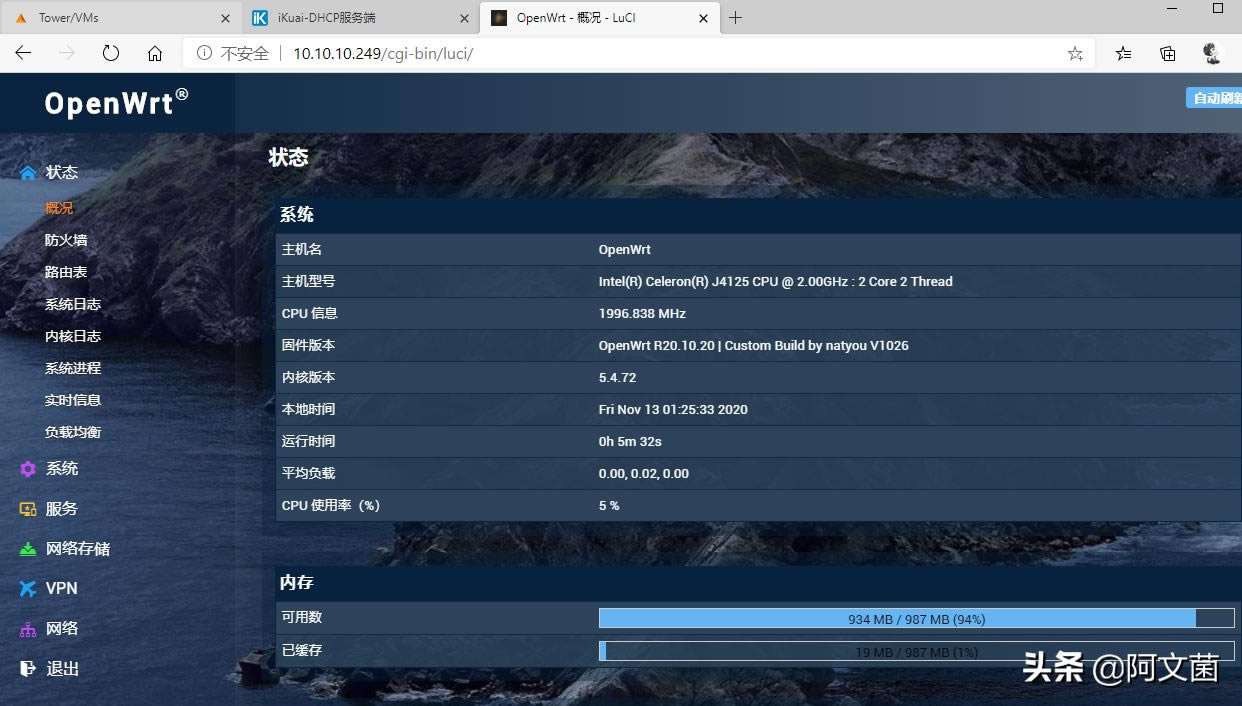
12、我先点击网络——接口,点击右侧的修改:
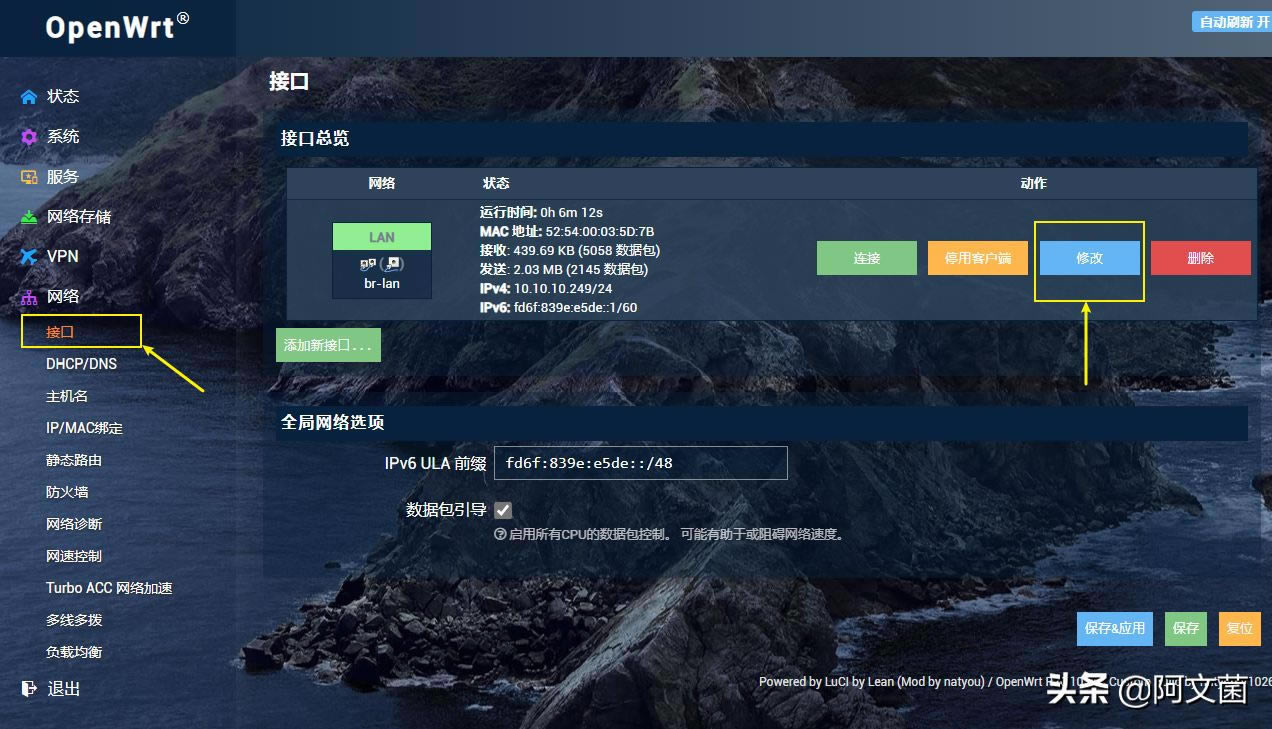
13、将网关地址,改成 爱快的IP地址:10.10.10.250
并且将DNS改成和爱快一样的:114.114.114.114 和 233.5.5.5
然后,在最下面的DHCP中,在基本设置里,将忽略此接口打勾,并且点击保存并应用:

14、这个时候,我们的openwrt就设置好了,在这个服务页面,有很多丰富的插件,很完美:
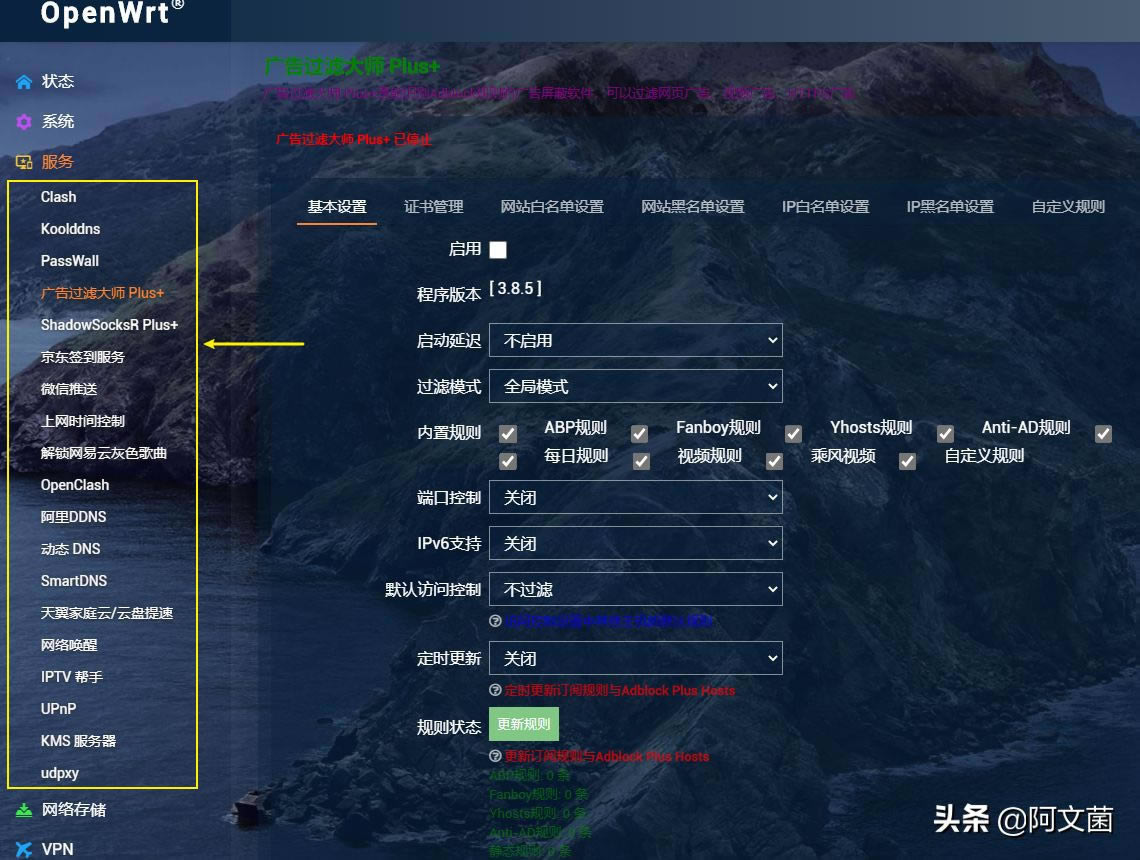
七、使用软路由
1、然后,我们可以关闭现在的路由器了,将光猫的网线,插到GK41小主机的WAN口上:
LAN口,接交换机:

2、在插入以后,我们进爱快的VNC页面,其实是可以看到wan1已连接的信息:
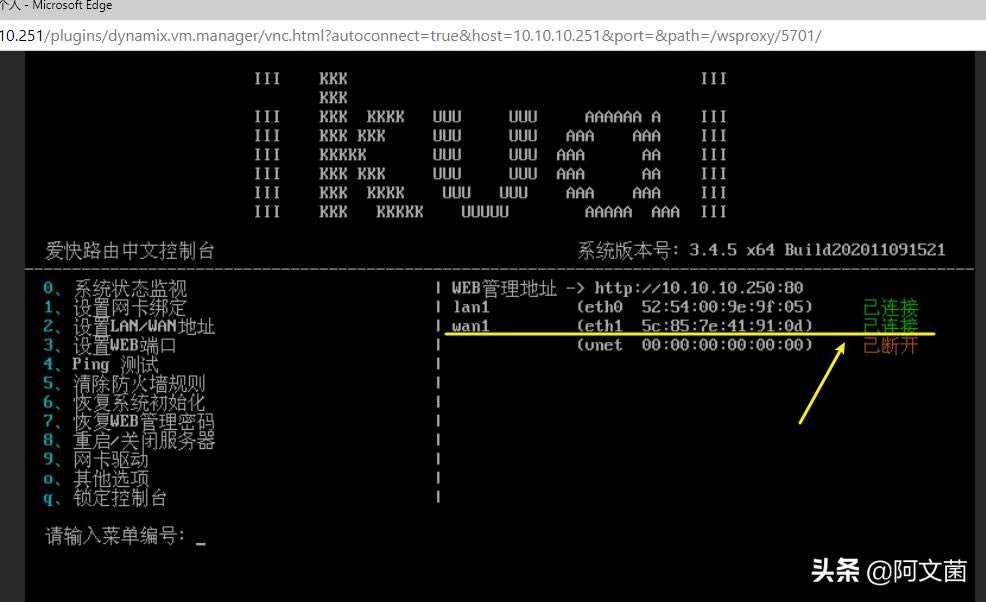
3、访问爱快,等几分钟,发现拨号已经成功,网络已经连接了:
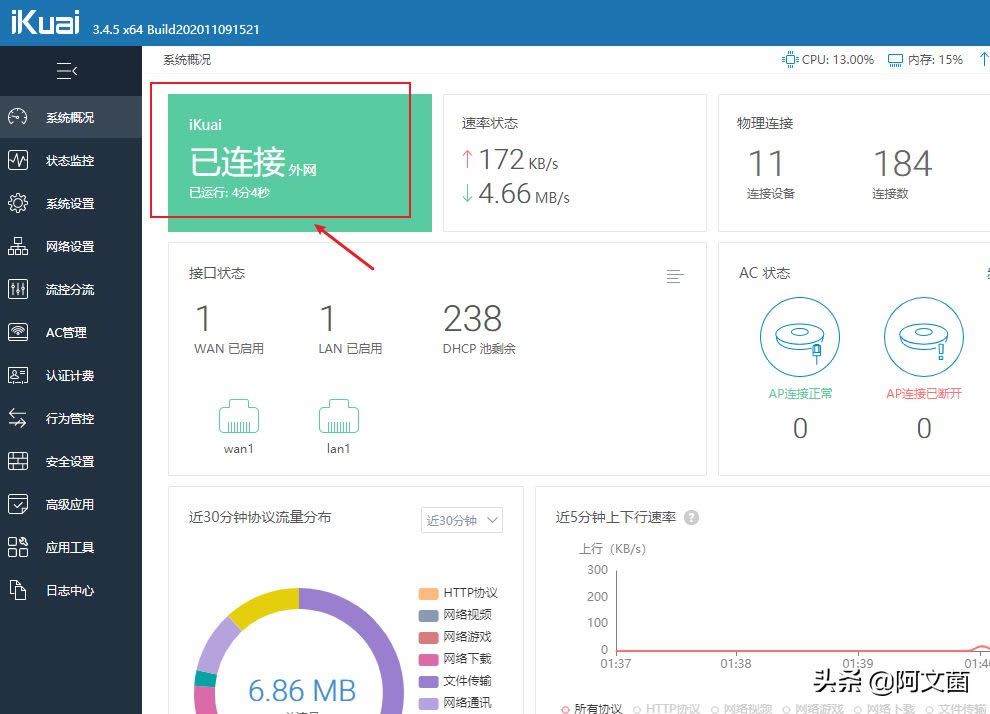
4、在openwrt中,设置好插件,可以看到网速还是很快的:

5、而且,我这个时候,还在挂PT下载:
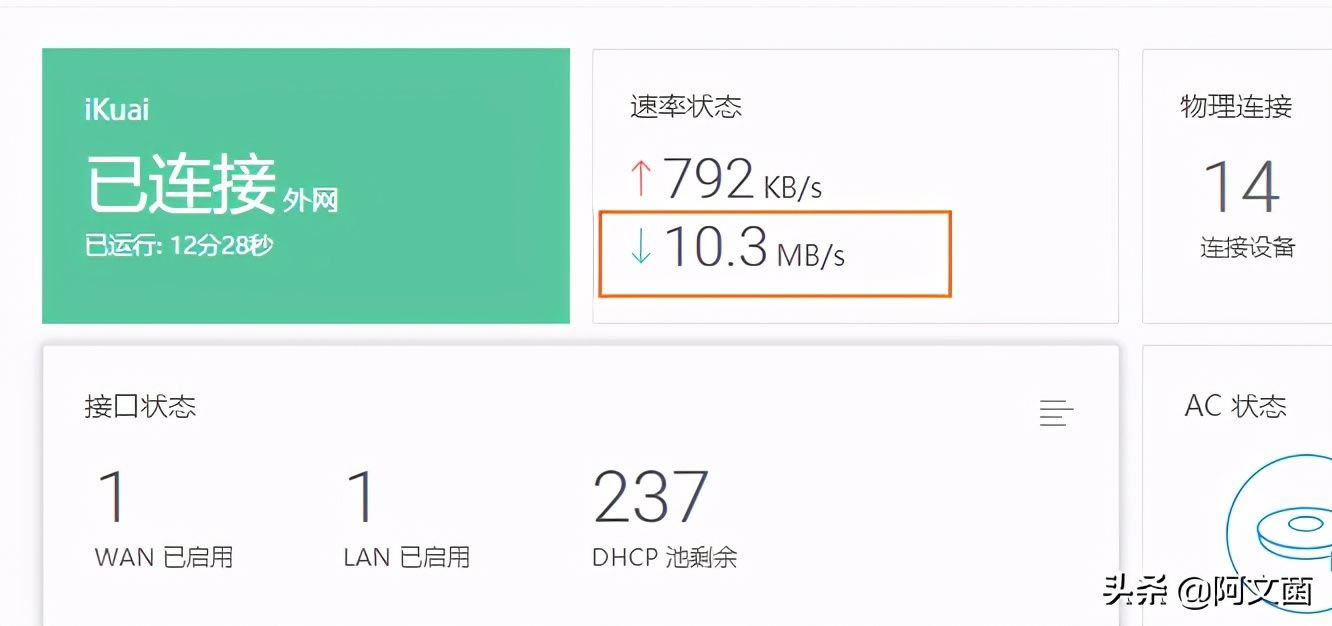
6、下载的速度也很猛:

7、CPU占用也不高:
内存的占用有点高,是因为爱快用了4G内存,UNRAID是预先分配内存的!
当我们爱快安装好了以后,其实是可以改成1GB内存,启动的:
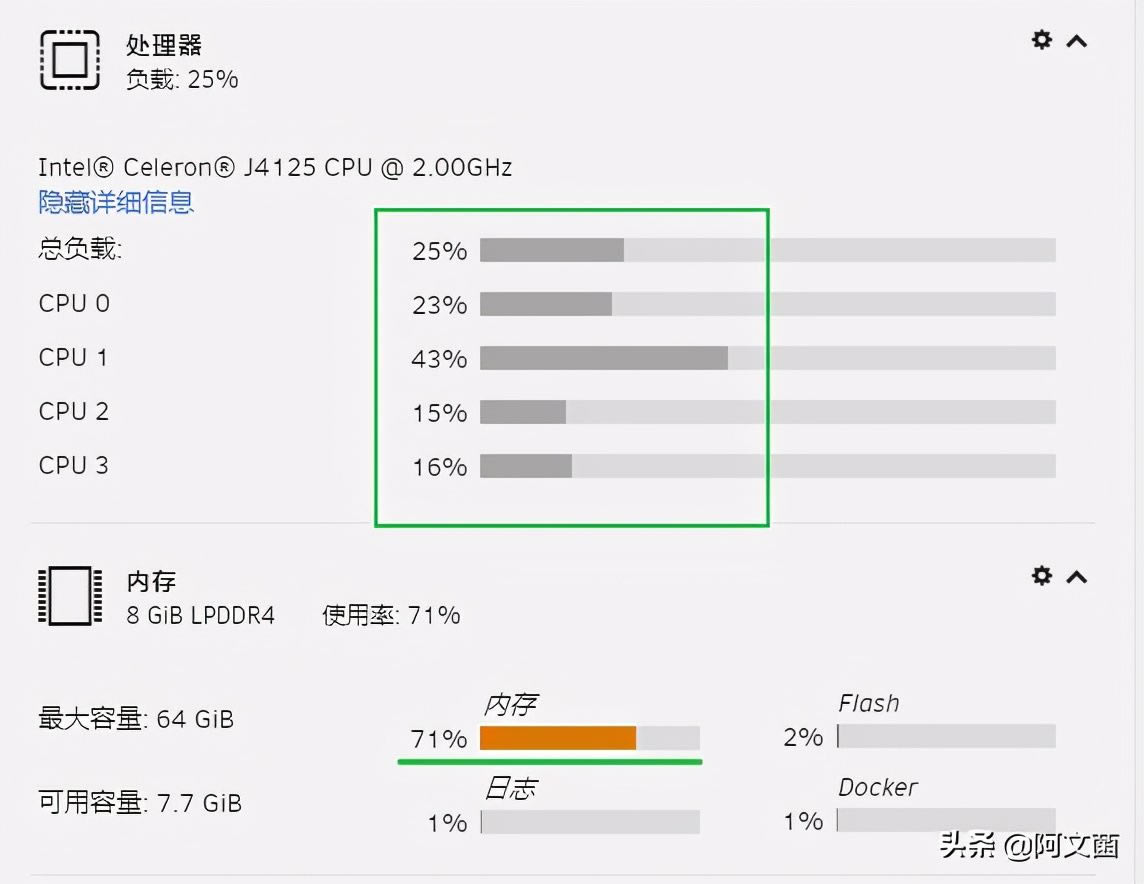
8、后续,我进行了网速提速,将200M宽带,提速成500M,可以满速下载:
而且在500M的满速下载情况下,UNRAID的CPU占用,也才60%左右,很满意!
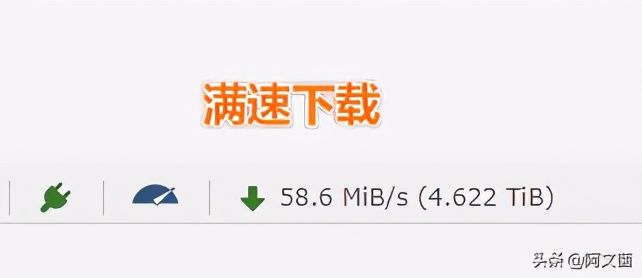
9、剩下,就是设置软路由的地方了,先给爱快改一下用户密码:
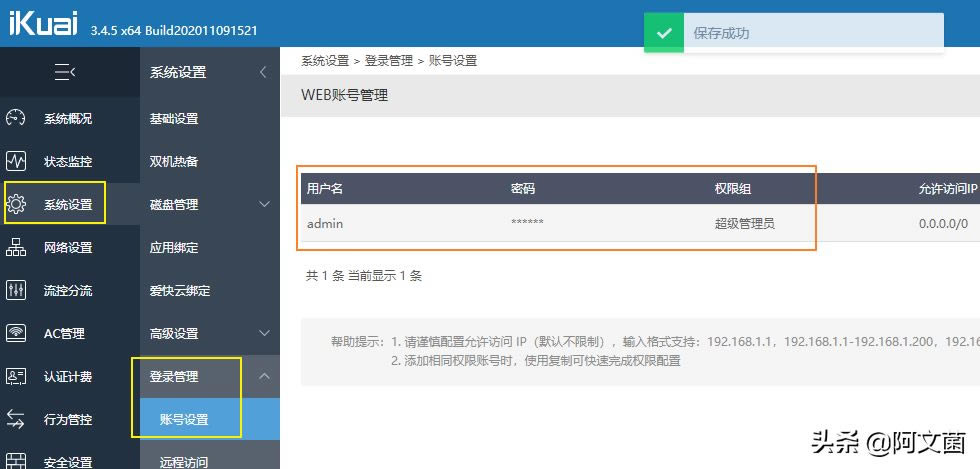
10、然后,如果您要在外网访问爱快的话,建议在系统设置中——登录管理,远程访问选项中,将WEB访问控制打勾,这样就不会打不开了:
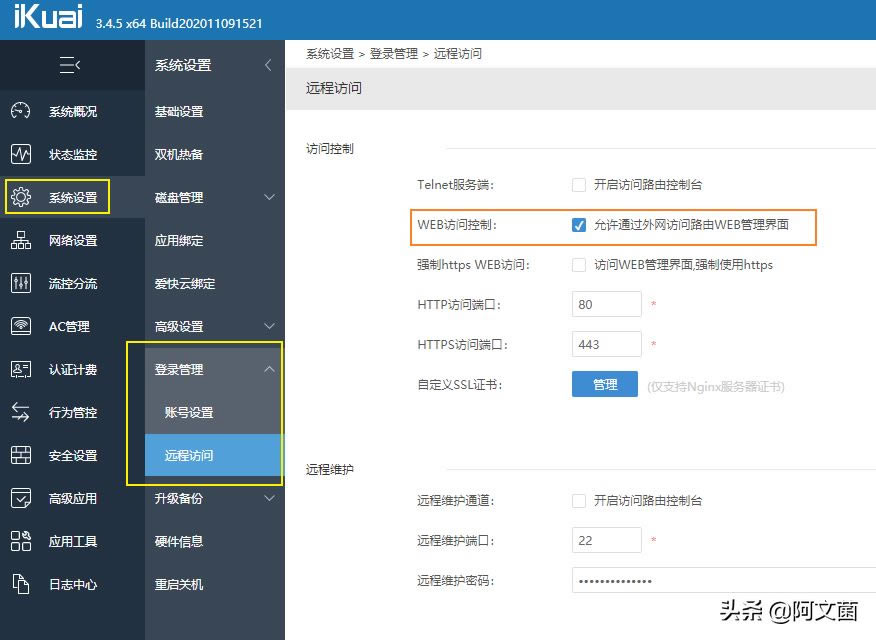
11、然后,我是有公网IP的,在网络设置——端口映射中,我映射一下局域网的NAS设备上端口,让我在外网可以访问家里的NAS设备:
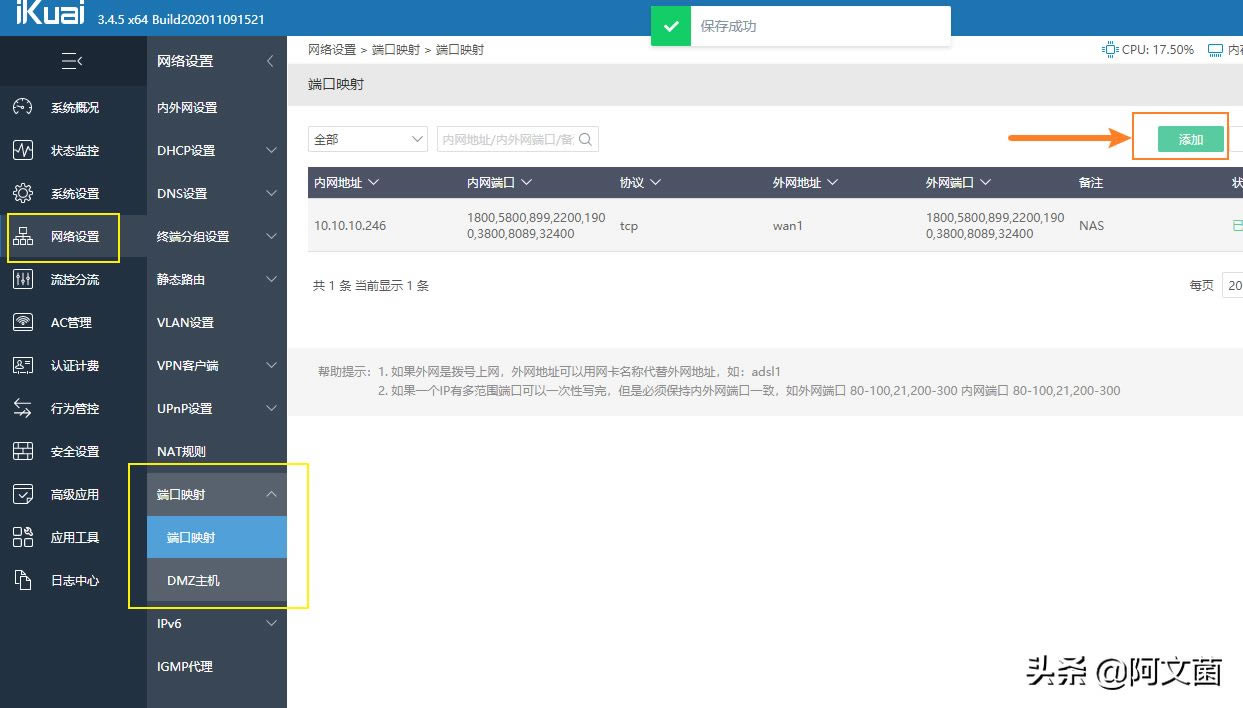
12、爱快的端口映射支持多个端口一起填写:
10.10.10.246 这个设备,就是我家里的NAS,端口都映射出去,在外网用域名+端口就能访问NAS中搭建的网站了:
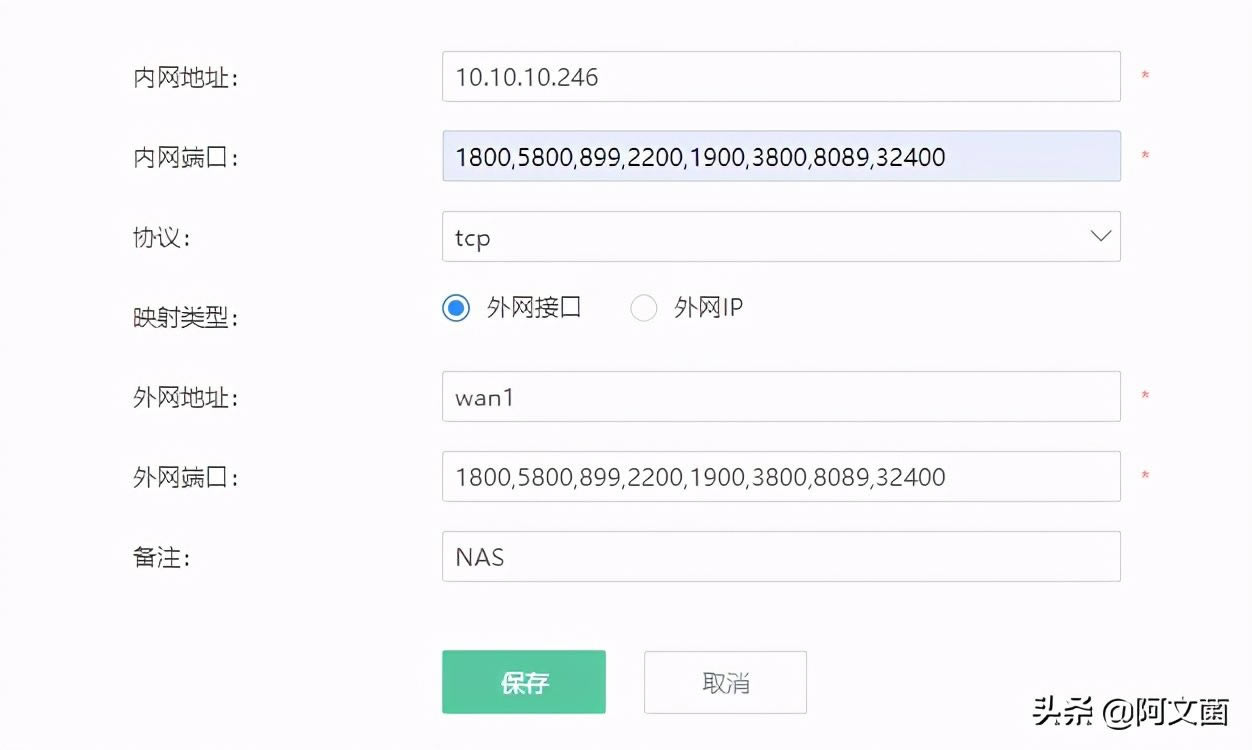
13、我的个人导航页,就是搭建在NAS上的:
用爱快软路由,就是很方便的帮我管理家里的局域网设备:
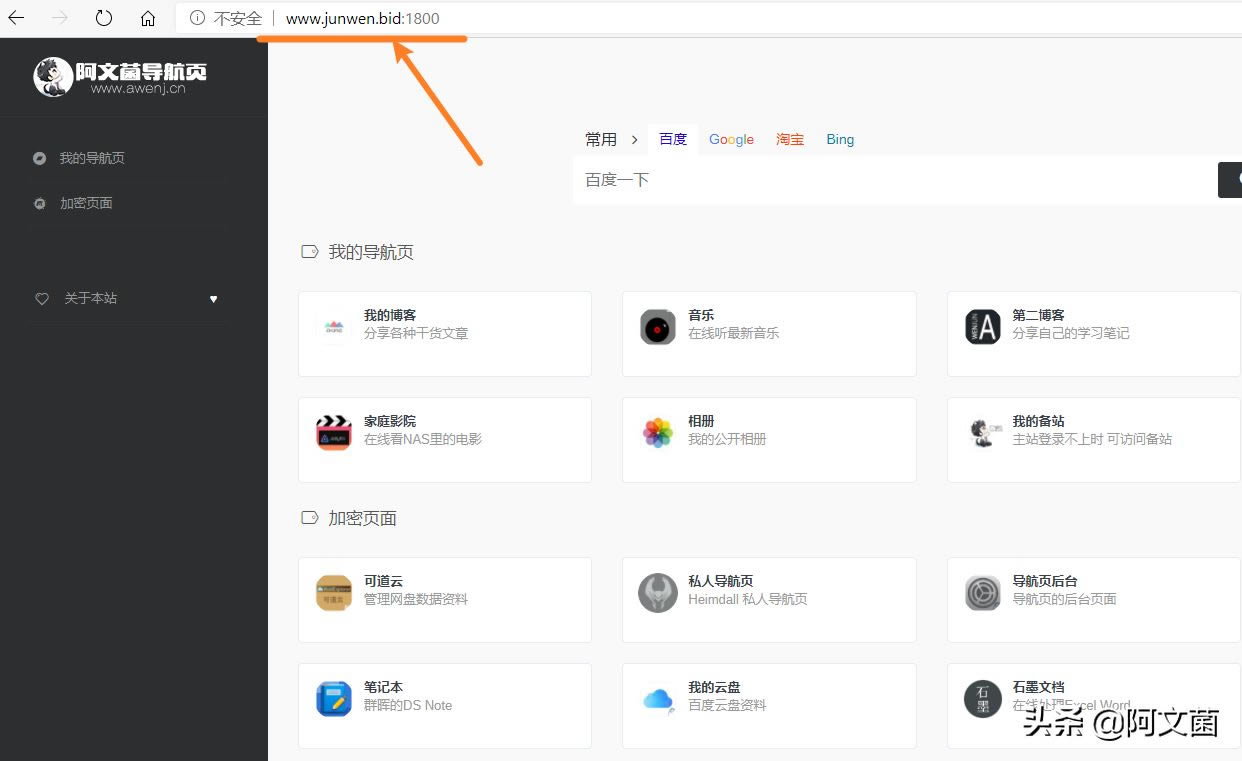
14、爱快软路由,还可以进行流控,管理,唤醒局域网设备,以及很多更高级的功能。我这里就不演示了!
总之,使用爱快软路由已经一年左右了,确实是很方便:
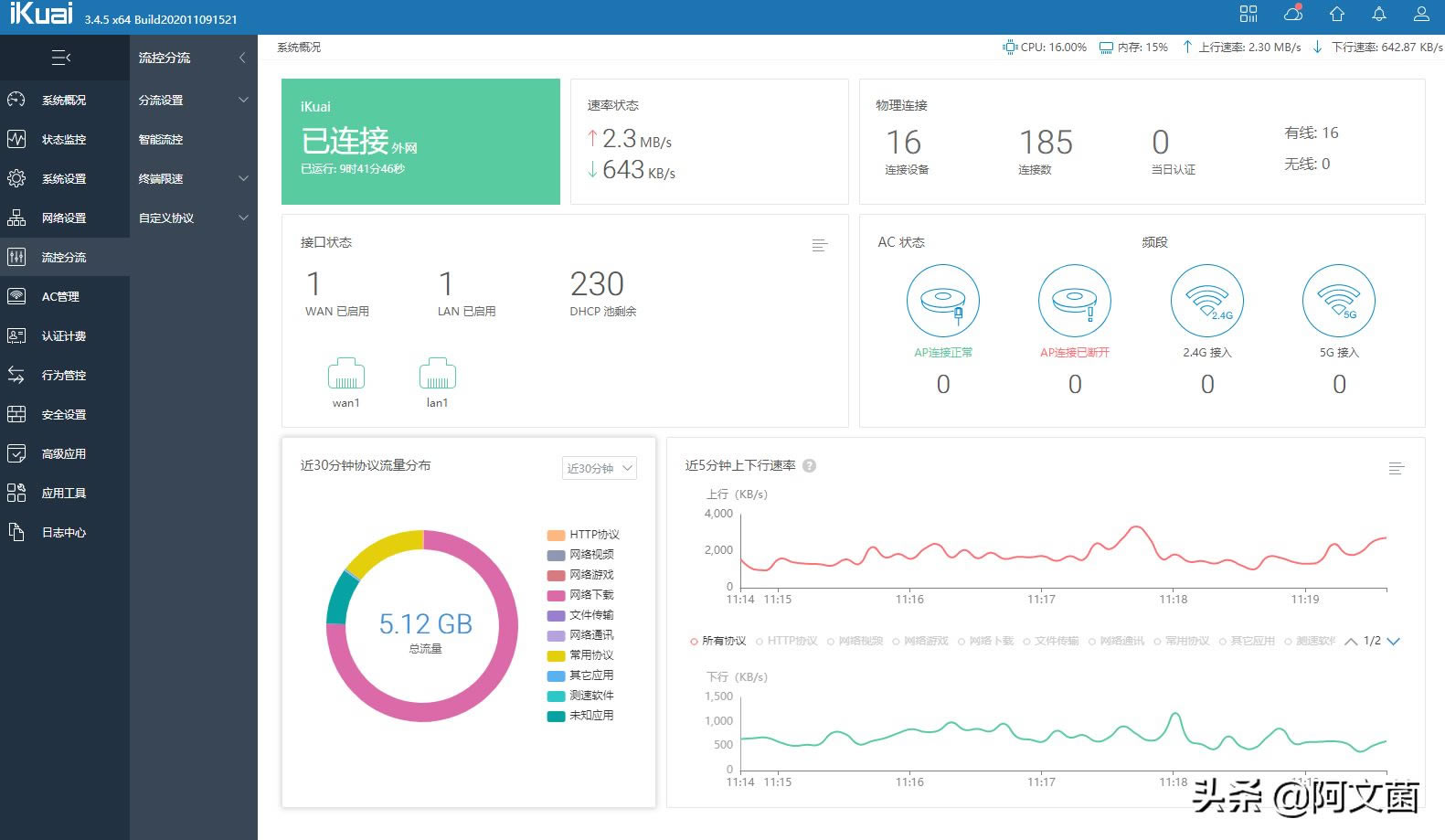
15、然后,我们设置一下openwrt软路由,还是先改一个密码:
在系统,管理权中,修改密码:
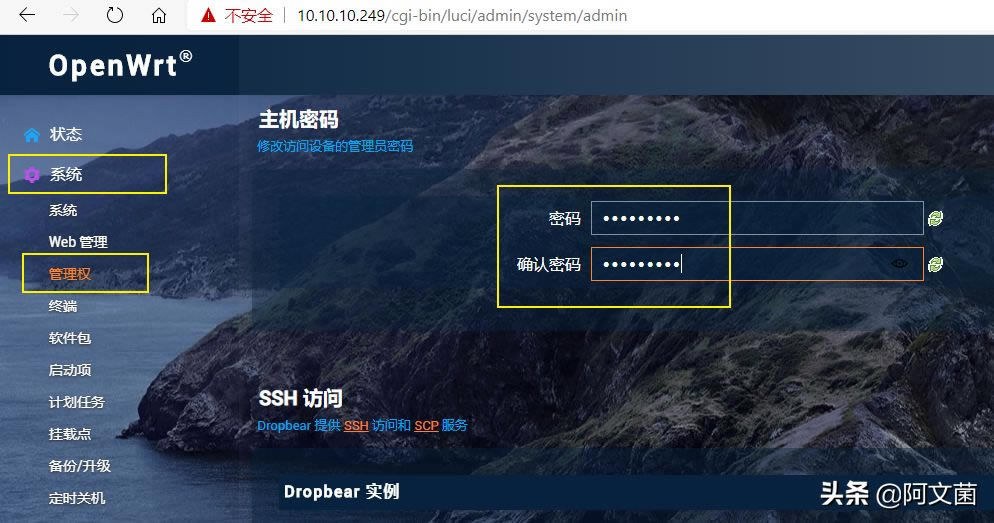
16、然后,简单说下,为什么2个软路由,可以同时使用!
这个时候,主要就是网关的作用了,下图是两个软路由的设置,其中网关的地方:
openwrt的网关,设置的是 爱快的IP地址,
而爱快的网关,设置的是 openwrt 的IP地址,这样,两者就进行了关联!
切记,DNS,也得设置一样:
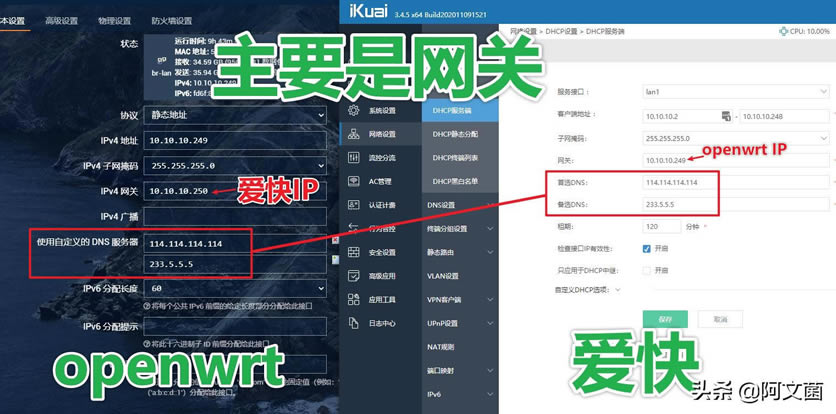
17、其实,这个openwrt,就是一个旁路由的身份在运行的!
如果您是有一个单口的设备,也可以刷openwrt,通过设置的上面网关的方式,来实现各种插件的功能!比较常见的就是N1,树莓派等单口设备,当作旁路由来用!
18、接下来就可以愉快的使用openwrt的各个功能了!
比如广告过滤:
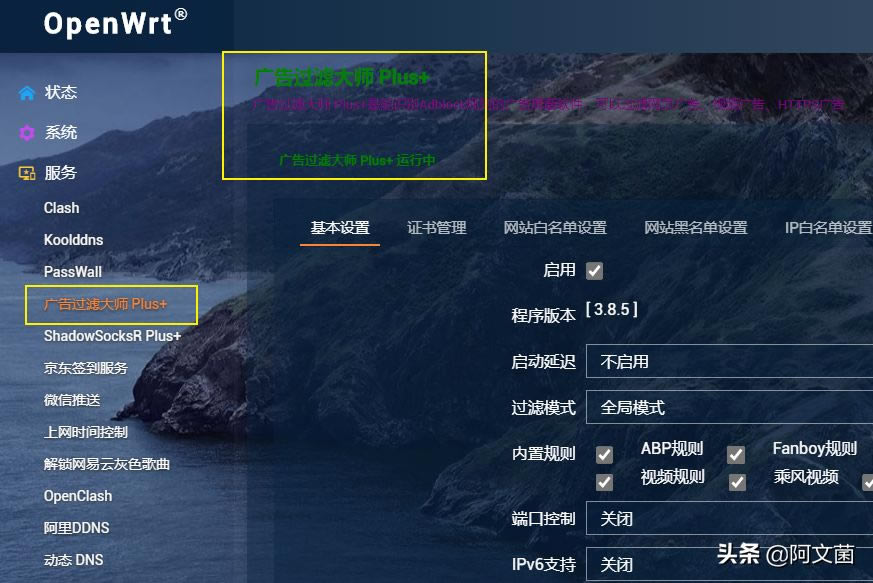
19、KMS:
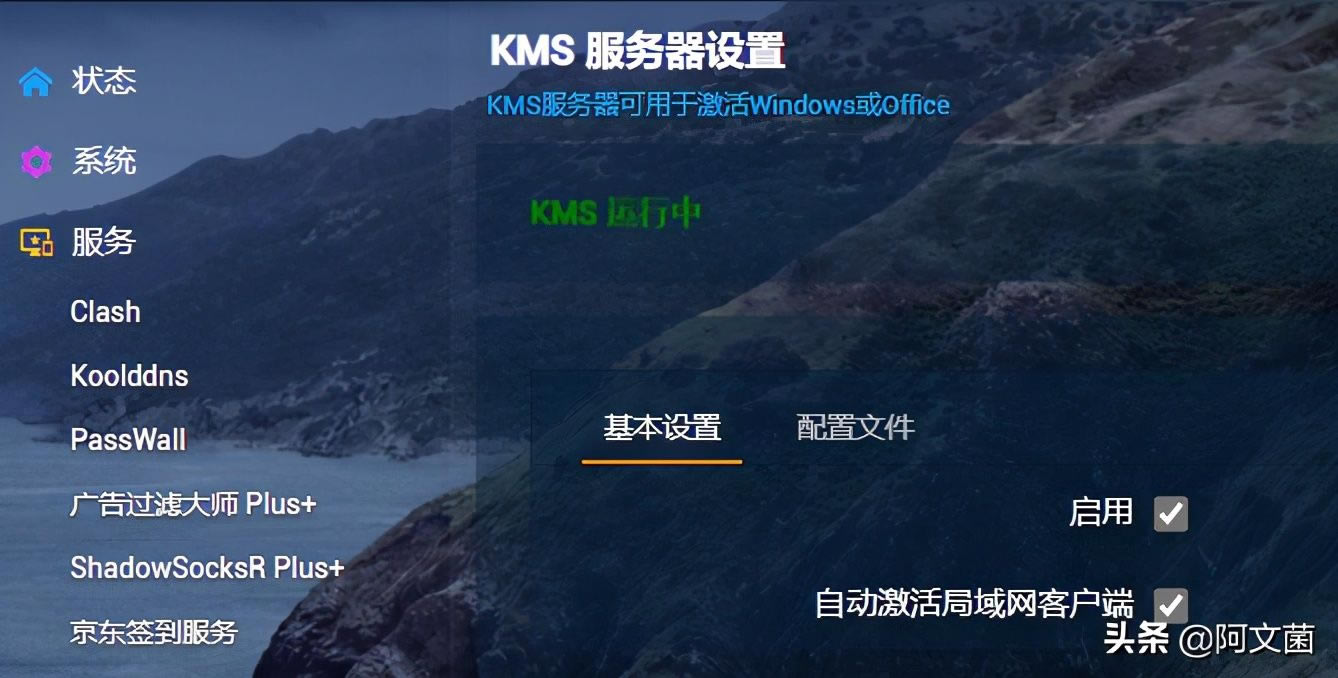
20、解锁网易云灰色歌曲等:
openwrt的插件很丰富,大家根据自己的需要来设置即可!
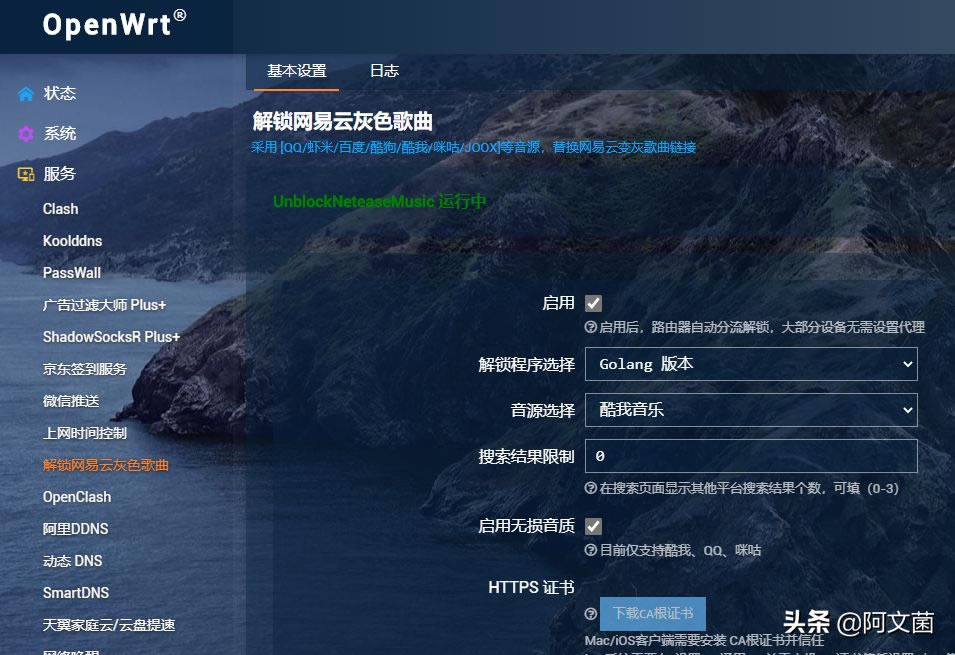
总结
又到了总结的时候了!
1、这次使用UNRAID,搭建双路由的教程就完美结束了,几乎每一个步骤都有截图和详细的说明,而且这个方式,支持99%能使用UNRAID设备:
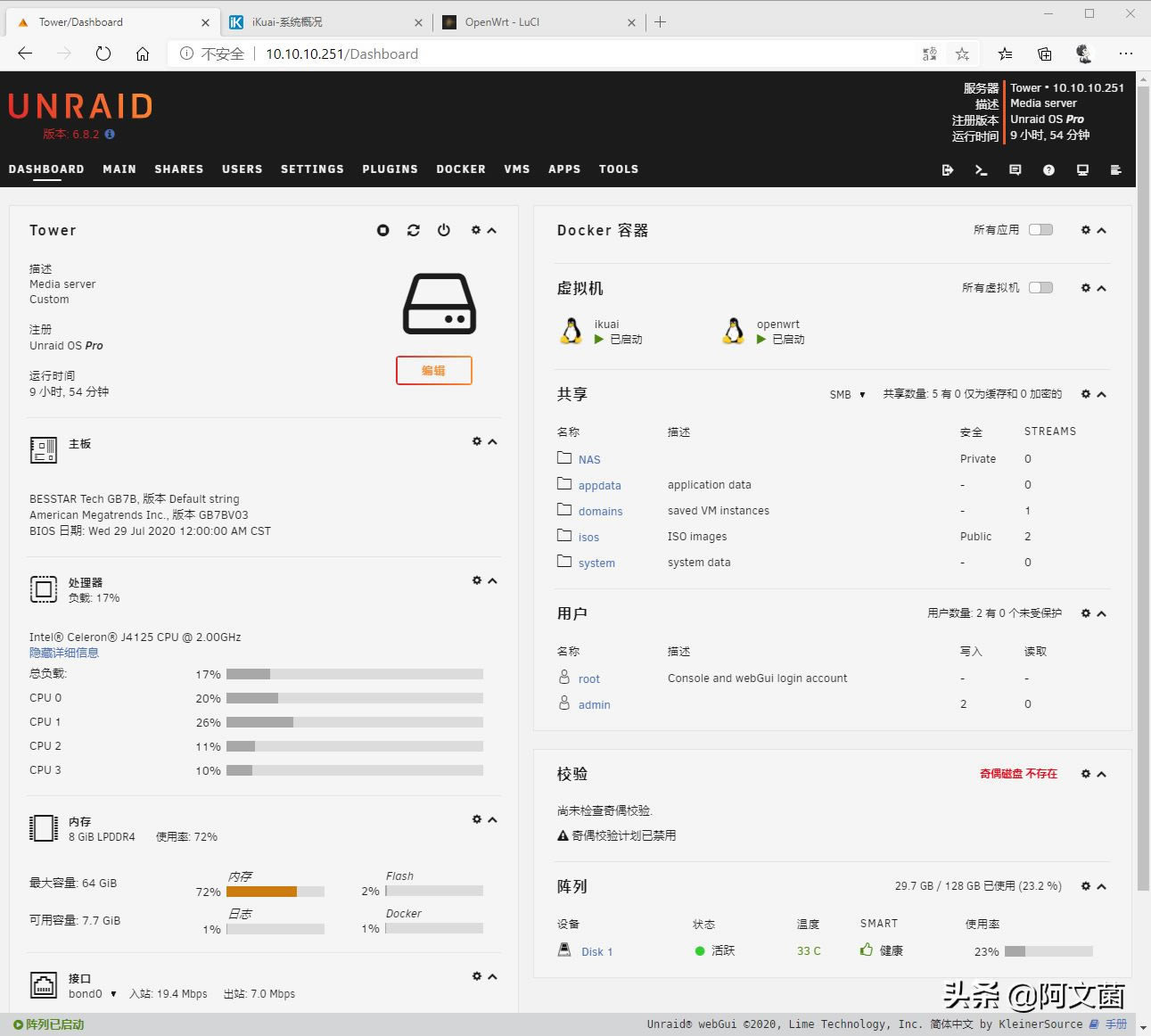
2、如果您的设备网口足够多的话,还可以将多个网口设置直通,这样硬件效率会更高哦!
我用这套方案,使用了近1年,一直很稳定!
软路由有比硬路由器更强劲的性能,特别是我这台GK41小主机,其实它本来是一台小电脑使用的:

3、J4125处理器性能确实很强大,而且功耗也很低,在UNRAID系统下,只有5瓦左右的功耗,非常的省电:
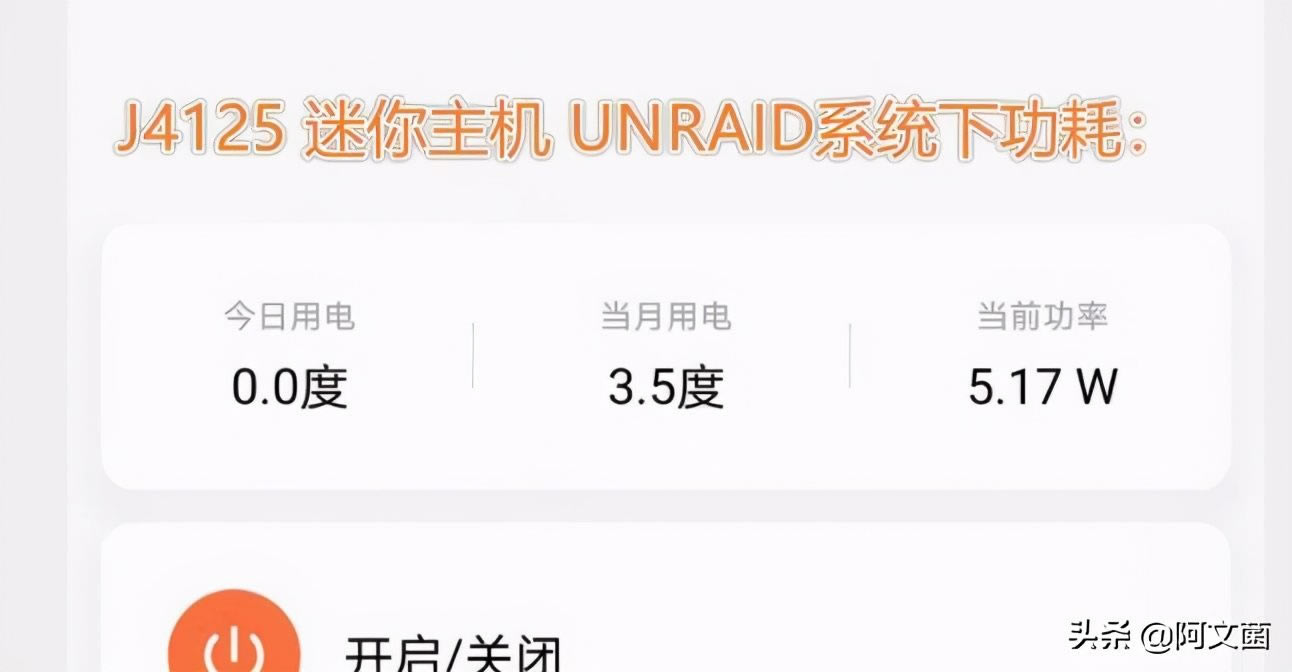
4、我们后续还可以给它安装WIN10虚拟机、群晖虚拟机、以及各种丰富的Docker应用:
可以真正意义上让这台设备变成一个ALL IN ONE设备:
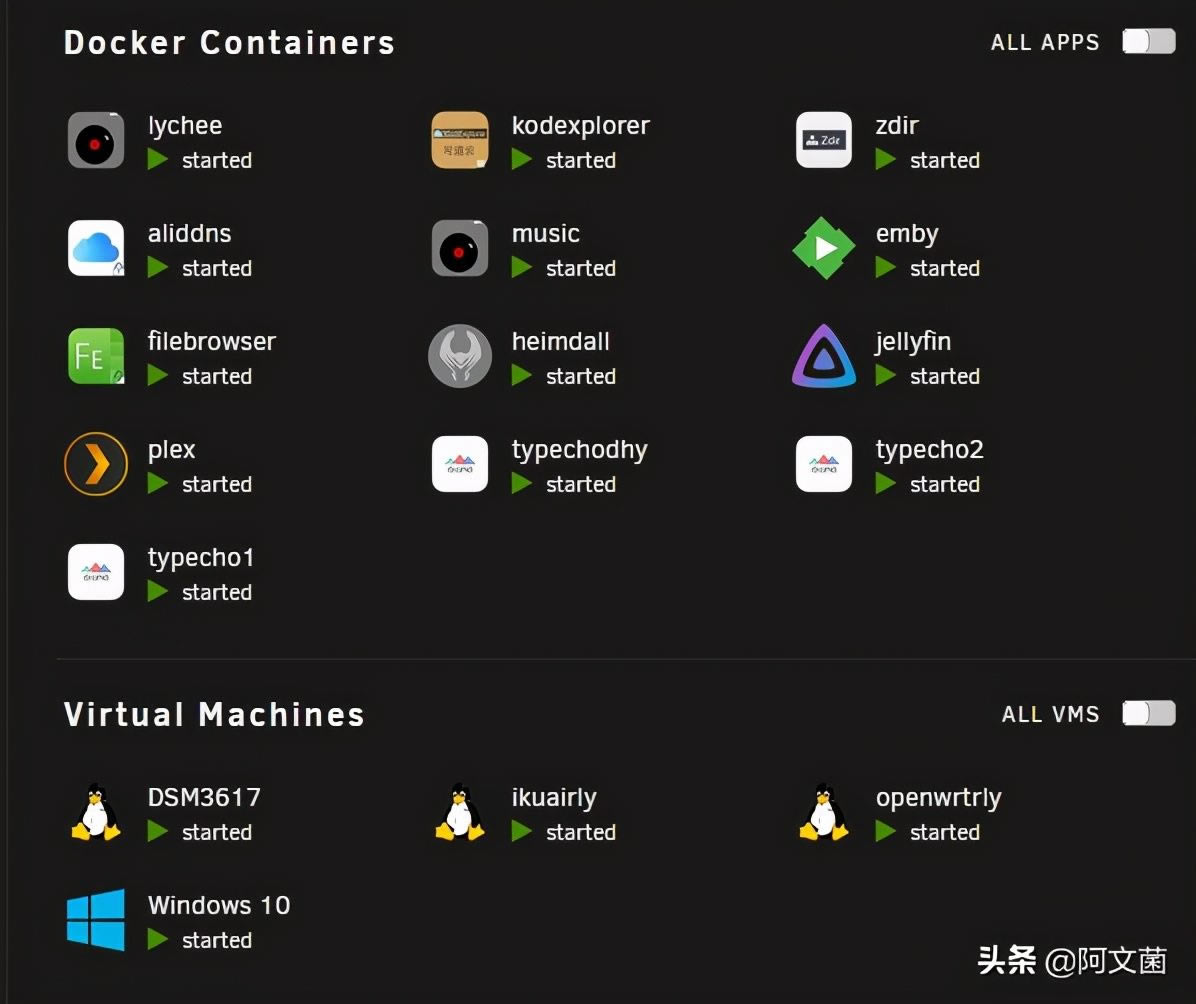
5、最后说一下,这个GK41软路由比其它J4105软路由的优势!
个人觉得,最好的是散热方面,这台GK41是有主动散热风扇的,目前用手摸上去是很凉快的!
而同样的高强度下载情况下,用J4105被动散热的机器,发热量就巨大!
最后,再次提醒,本文也适用于大部分双网口,或者多网口实现软路由的功能!
如果大家有什么问题,欢迎在评论区,交流沟通,切记,一切要耐心,耐心,再耐心!
这两篇文章加起来上百张图,上万字,绝对上的保姆级教程,希望大家能学以致用。
如果觉得文章,写得还行的话,欢迎点赞、点收藏、评论一下下,谢谢大家!
……