华为WS5200无线路由器怎么设置?
在本文中,鸿哥将给大家介绍,使用电脑设置华为WS5200路由器上网的方法。
新买的以及恢复出厂设置后的WS5200路由器,用电脑设置上网时,请按照下面的步骤操作
路由器线路连接
设置电脑IP地址
设置路由器上网
检查设置是否成功
重要说明:
(1)、华为WS5200路由器还可以用手机来设置上网,详细的操作步骤,请阅读下面的教程:
华为WS5200路由器用手机怎么设置?
(2)、如果路由器已经设置过了,建议先恢复出厂设置,然后再按照本文的方法重新设置。如果不清如何把一个路由器恢复出厂设置,请阅读下面的教程:
华为WS5200路由器怎么恢复出厂设置?
(3)、如果你的路由器可以上网,现在需要修改wifi密码,建议按照下面教程中的方法操作。
华为WS5200路由器Wi-Fi密码怎么设置?

第一步、路由器线路连接
华为WS5200路由器上有5个网线接口,1个WAN口,4个LAN口(LAN1、LAN2、LAN3、LAN4),请按照下面的方式,进行正确的线路连接。
1、准备一根网线,一头插在路由器的WAN口,另一头插在猫的LAN口(网口)。如果你家的宽带没有用到猫,则需要把入户的宽带网线,插在路由器的WAN口。
2、再准备一根网线,一头连接电脑,另一头连接到LAN1、LAN2、LAN3、LAN4中任意一个接口。
如果是笔记本电脑,可以连接到华为WS5200路由器的默认Wi-Fi信号,连接后也可以进行设置,就不需要用网线连接到LAN接口了。
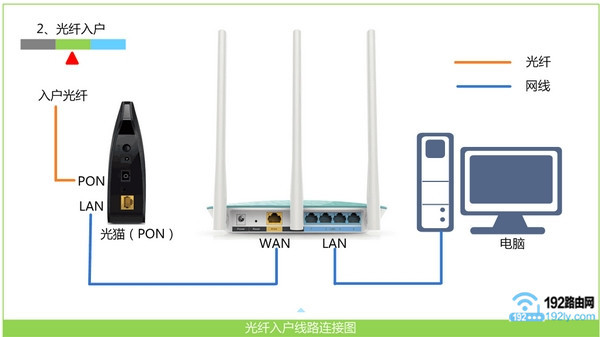
重要提示:
此时,电脑不能上网时正常现象,请不用担心。另外,在设置路由器的时候,并不需要电脑可以上网的,所以不用担心现在电脑无法上网,不能设置路由器。
第二步、设置电脑IP地址
对于新手、小白用户来说,建议把你们电脑中的ip地址,设置成 自动获得,如下图所示。
如果不清楚自己电脑的ip地址设置情况,可以根据下面教程中的方法,进行检查、设置。
获得ip地址怎么设置?电脑自动
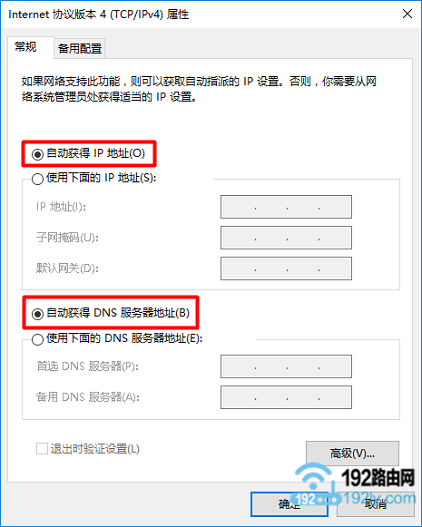
第三步、设置路由器上网
1、在浏览器中输入:192.168.3.1 打开设置页面——>然后点击“马上体验”,如下图所示。
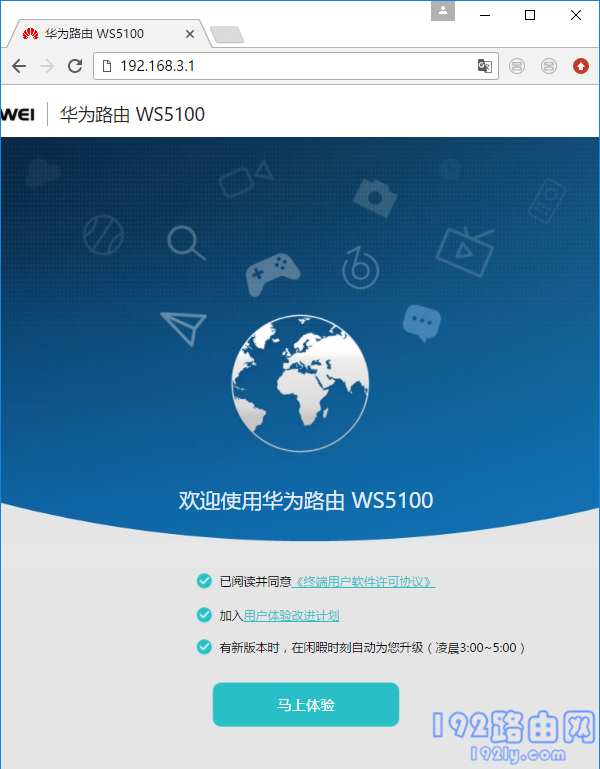
可能遇到的问题:
部分用户在操作的时候,发现在浏览器中输入:192.168.3.1后,打不开设置页面。遇到此问题的时候,也不用太担心,请阅读下面的教程,查看解决办法。
68.3.1打不开怎么办?192.1
2、这时候,路由器会自动检测上网方式,等待几秒钟,根据检测结果设置上网参数。
(1)、如果检测到上网方式是:拨号上网 ——>需要在页面中填写你家的 宽带账号、宽带密码——>填写好了之后,点击“下一步”即可,如下图所示。
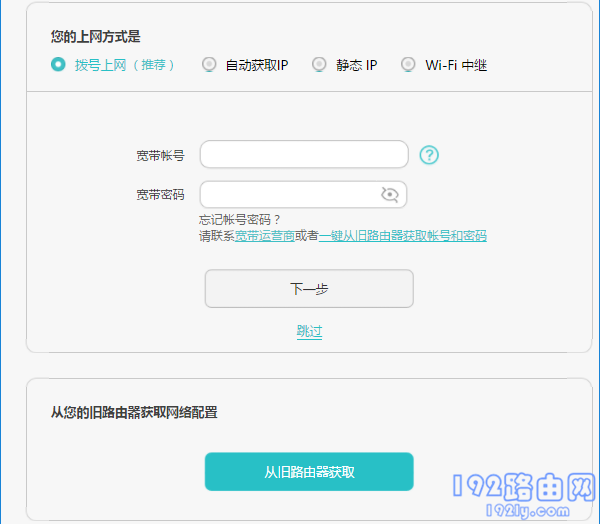
重要说明:
如果不记得宽带账号、宽带密码,可以点击:从旧路由器获取 这个选项,然后根据页面中提示信息进行操作。也可以拨打运营商的客服电话,转接到人工客服进行查询或者重置。
(2)、如果检测到上网方式是:自动获取,则不需要设置任何的上网参数,系统会自动进入到 无线参数 的设置页面。
(3)、如果检测到上网方式是:静态IP——>你需要在页面中,填写运营商提供的 IP地址、子网掩码、默认网关、首选DNS、备用DNS ,如下图所示。
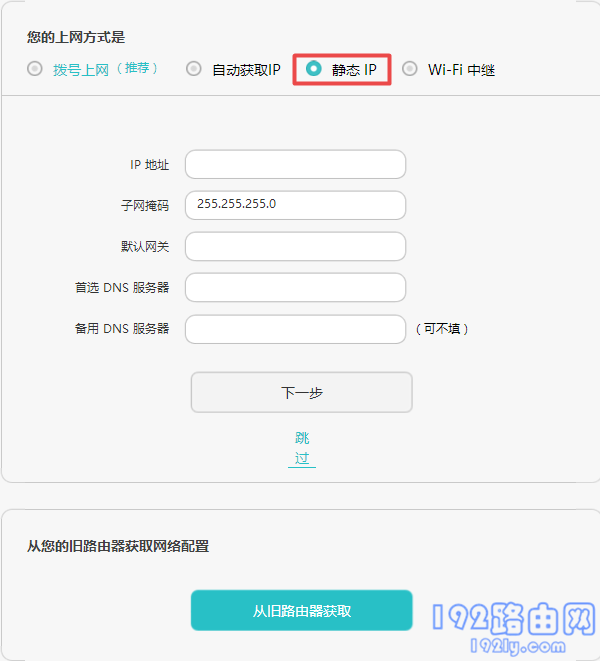
3、在页面中,设置路由器的Wi-Fi名称、Wi-Fi密码,如下图所示。
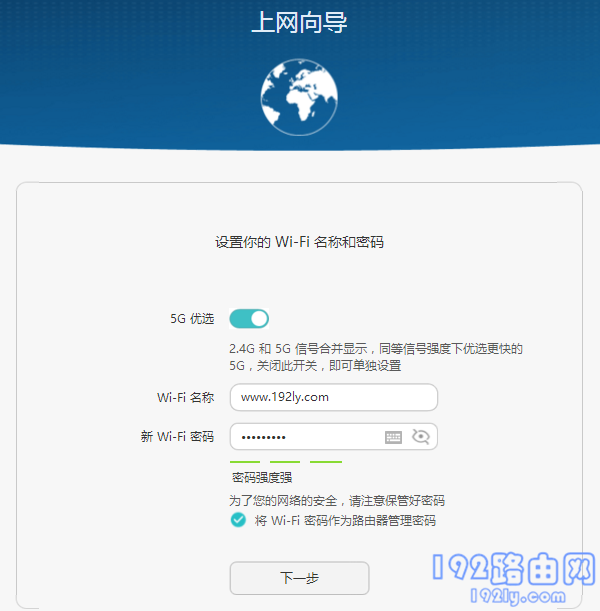
重要提示:
(1)、系统默认启用了:5G优选 这个功能,会把5GWi-Fi信号、2.4GWi-Fi信号 合并成一个。如果你想设置一个单独的5GWi-Fi信号,请在上诉页面中关闭:5G优选 这个功能。
(2)、系统默认勾选了“将Wi-Fi密码作为路由器管理密码”这个选项,即系统会把Wi-Fi密码,自动配置为登录密码,以后可以用Wi-Fi密码登录到路由器的设置界面。
如果你需要路由器的登录密码、Wi-Fi密码不同,可以关闭“将Wi-Fi密码作为路由器管理密码”这个选项,然后另外设置一个登录密码即可。
4、Wi-Fi功率模式,建议大家选择:Wi-Fi穿墙模式,这样Wi-Fi信号的覆盖更加好一点。
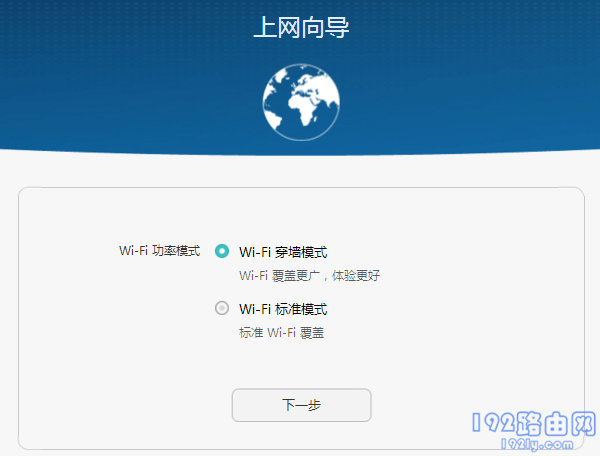
5、此时,系统会自动保存前面设置的参数,并自动重启,重启完成后,就可以上网了。
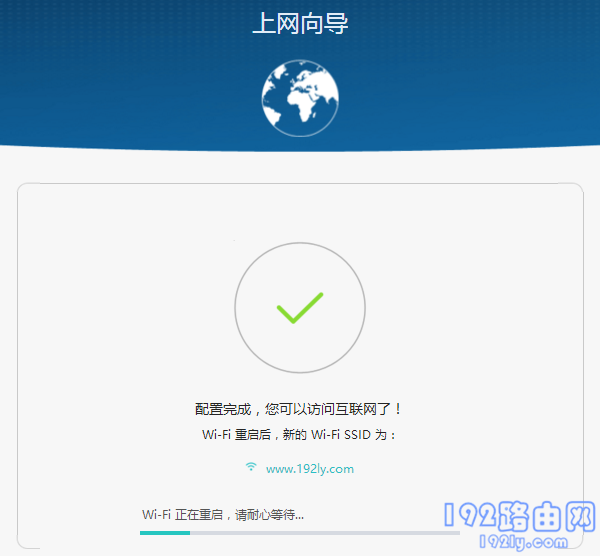
第四步、检查设置是否成功
1、最简单的一个方法,就是待路由器重启完成后,在浏览器中输入任意一个网址(www.192ly.com、www.baidu.cm、www.taobao.com等),看能否打开?
(1)、如果可以打开网页,说明设置没问题,现在可以正常上网了。
(2)、如果打不开网页,说明前面的设置可能存在问题,现在无法上网。
2、另一个检查设置是否成功的方法,是登录到路由器的设置页面,查看联网状态信息。
(1)、重新再浏览器中输入:192.168.3.1 打开登录页面——>输入前面设置的 登录密码,就可以进入到华为WS5200路由器的设置界面了。
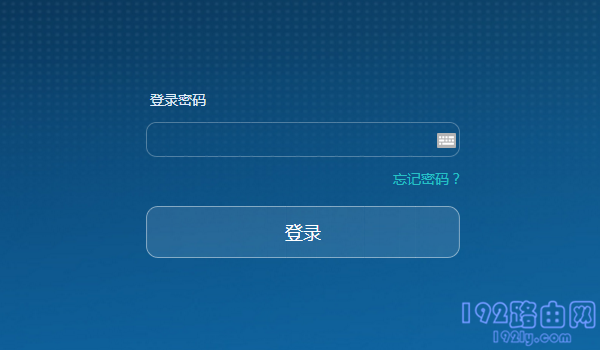
(2)、然后点击:我要上网 的图标打开——>如果页面中显示:已成功连接到互联网,如下图所示;说明设置成功,可以正常使用了。如果页面中是其他提示信息,说明设置不成功。
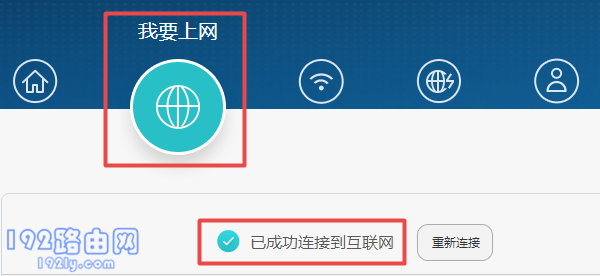
重要说明:
当发现路由器还是不能上网的时候,建议大家再次认真、仔细的阅读前面的设置内容,并严格按照教程中的步骤进行操作。如果最后还是不能解决问题,可以参考下面的教程:
荣耀路由器设置后不能上网怎么办?
……