华为WS550无线路由器怎么设置
本文主要介绍了华为WS550无线路由器连接Internet上网时,正确的连接方式、上网设置、无线wifi设置3个方面的内容。一台新购买(恢复出厂设置后)的华为WS550无线路由器,要连接Internet上网,需要经过以下几个设置步骤:1、连接WS550路由器;2、设置电脑IP地址;3、设置WS550路由器上网;4、检查设置是否成功。

第一步、连接华为WS550路由器
1、电话线上网:用户需要准备2根网线,一根网线用来连接ADSL Modem(宽带猫)与WS550路由器的WAN接口;另一根网线用来连接计算机与WS550路由器的LAN1、LAN2、LAN3、LAN4中任意一个。

2、光纤上网:用户需要准备2根网线,其中一根网线用来连接光猫与WS550路由器的WAN接口,另一根网线用来连接计算机与WS550路由器的LAN1、LAN2、LAN3、LAN4中任意一个。

3、网线入户上网:用户需要准备1根网线,先把宽带运营商提供的入户网线插在WS550路由器的WAN接口,另一根网线用来连接计算机与WS550路由器的LAN1、LAN2、LAN3、LAN4中任意一个。

注意问题:
(1)、按照上诉方式连接华为WS550路由器后,电脑暂时不能上网了;当路由器设置联网成功后,电脑自动就可以上网了。
(2)、很多新手用户有疑惑,按照上诉方式连接路由器后,电脑都不能上网了,怎么能够设置路由器呢?这里说一下:设置路由器的时候,不需要电脑能够上网,只要电脑连接到路由器LAN1、LAN2、LAN3、LAN4口中的任意一个,电脑就能够进入路由器设置界面,设置路由器联网的。这个涉及到局域网通信原理,不要问为什么,按照教程操作就可以了。
(3)、另外,请确保用来连接电脑-路由器;路由器-猫(光猫)的网线是可以正常使用的;如果网线有问题,可能会导致无法登录到华为WS550的设置界面,或者设置后无法上网的问题。
(4)、请严格按照上面介绍的方法,连接你的华为WS550无线路由器;不要自作聪明,更改连接方式。
第二步、设置电脑IP地址
在设置华为WS550路由器连接Internet之前,需要需要先把电脑IP地址设置为:自动获取(动态IP),如下图所示。一般情况电脑IP地址默认就是自动获取,不过为了保险起见,建议大家检查设置一下;如果不知道怎么设置,可以参考教程:电脑动态IP地址的设置方法。
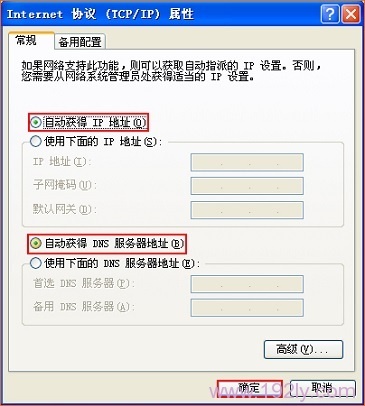
第三步、设置华为WS550路由器上网
一、首次设置WS550路由器上网
如果你的华为WS550路由器是第一次进行设置,那么设置上网时的界面是如下面几个步骤所示。如果你之前已经登录到WS550的设置页面,对其进行了相关设置,再次设置其上网,请浏览后面的“再次设置WS550路由器上网”
1、打开电脑中的浏览器,在地址栏中输入:192.168.3.1 并按下键盘中的回车。(如果输入192.168.3.1后,打不开设置页面,请阅读教程:192.168.3.1登录页面打不开解决办法)

2、在跳转的界面中,点击“马上体验”

3、此时华为WS550路由器会自动检查上网方式,如果检测到上网方式是 拨号上网,则会提示用户输入:“上网账号”、“上网密码”——>然后点击“下一步”。
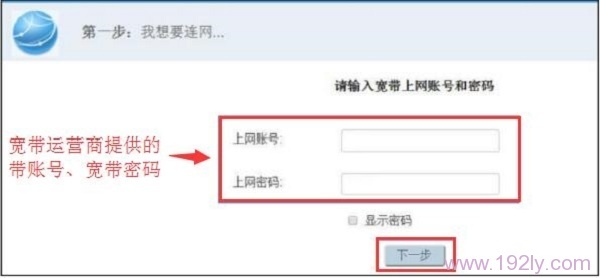
注意问题:
“上网账号”、“上网密码”就是宽带运营商提供的 宽带账号、宽带密码;并且一定要填写正确,否则是不能上网的。
4、单击“下一步”继续配置无线网络。
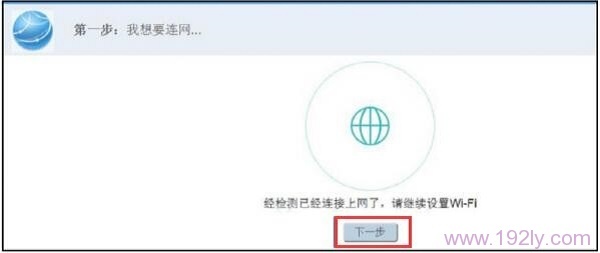
5、在“Wi-Fi 名称”和“Wi-Fi 密码”中输入您自定义的无线网络名称和密码——>然后单击“完成”。
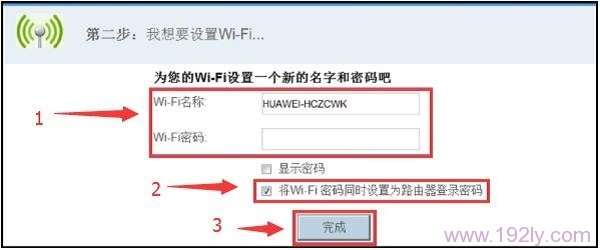
注意问题:
(1)、如果勾选“将 Wi-Fi 密码同时设置为路由器登录密码”,Web 登录密码与 Wi-Fi 密码相同,可以直接使用 Wi-Fi 密码登录 Web 配置界面。
(2)、如果未勾选“将 Wi-Fi 密码同时设置为路由器登录密码”,除了设置“Wi-Fi 名称”和“Wi-Fi密码”,您还需要设置“路由器登录密码”,如下图所示
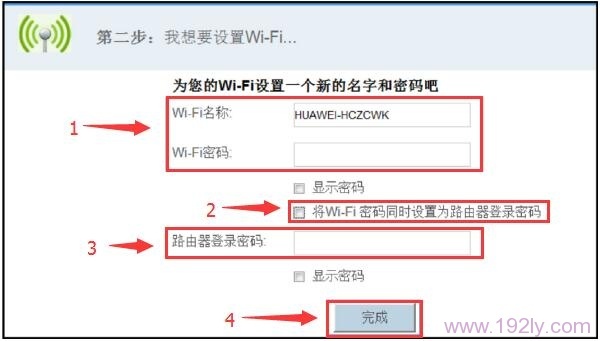
(3)、“Wi-Fi名称”不要用中文汉字设置,因为部分手机、笔记本电脑的无线网卡不支持中文,搜索不到中文名称的WiFi信号。
(4)、“Wi-Fi密码”建议用大写字母+小写字母+数字+符号的组合来设置,并且密码的长度最好大于8位。
二、再次设置WS550路由器上网
如果你之前已经登录到WS550的设置页面,对其进行了相关设置,现在需要再次设置华为WS550路由器联网,那么请参考下面的内容:
1、打开电脑中的浏览器,在地址栏中输入:192.168.3.1 并按下键盘中的回车。(如果输入192.168.3.1后,打不开设置页面,请阅读教程:192.168.3.1登录页面打不开解决办法)

2、在弹出的登录窗口中输入 登录密码——>单击“登录”。
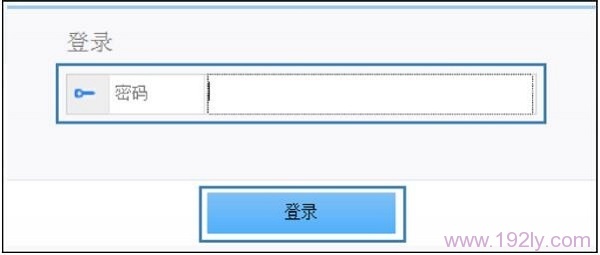
注意问题:
登录密码是用户第一次配置WS550路由器设置的,如果当时已经勾选了“将 Wi-Fi 密码同时设置为路由器登录密码”,那么WiFi密码就是登录密码。
如果未勾选“将 Wi-Fi 密码同时设置为路由器登录密码”,那么登录密码是用户自己之前另行设置的,此时,你需要输入之前设置的密码,才能进行登录。
如果你忘记了之前设置的登录密码,只能够把WS550路由器恢复出厂设置,然后按照“首次设置WS550路由器上网”的内容进行设置。
3、选择上网方式
如果华为WS550路由器是第一次设置,登录到设置页面后,会自动弹出如下所示的页面,让您选择上网方式。
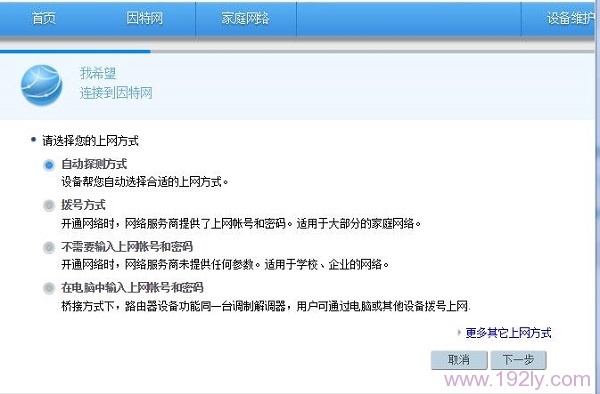
可以看到,这里有 自动探测上网方式、拨号上网、不需要输入账号和密码、在电脑中输入上网账号和密码 4个选项;具体选择哪一个?这个问题是由用户办理的宽带类型、或者是用户路由器的安装环境来决定的,下面告诉大家如何进行选择。
(1)、自动探测上网方式
就是由路由器自动来选择一种上网方式,如果你不清楚自己的上网时,可以选择“自动弹出上网方式”
(2)、拨号上网
如果办理宽带宽带业务后,宽带运营商提供了 宽带账号、宽带密码给你,并且在未使用路由器上网时,电脑上需要用“宽带连接”(或者类似的拨号程序),填写宽带账号、密码进行拨号上网。
那么在设置华为WS550路由器上网时,就应该选择:拨号上网——>“上网账号”填写:宽带账号——>“上网密码”填写:宽带密码——>点击“下一步”。
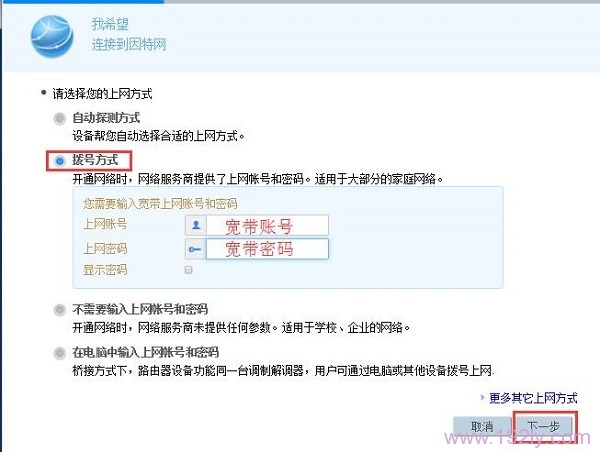
(3)、不需要输入上网账号和密码
办理宽带业务后,在没有用路由器的情况下,把宽带网线连接到电脑就能上网。
那么在设置华为WS550路由器上网时,就应该选择:不需要上网账号和密码——>点击“下一步”
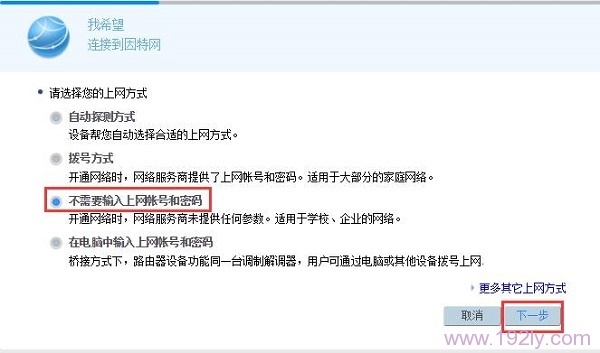
(4)、在电脑中输入上网账号和密码
这种方式几乎用不到,所以可以忽略此选项。
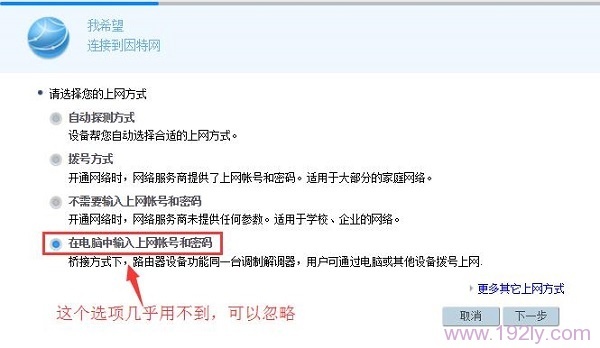
4、“网络连接成功”——>点击“下一步”
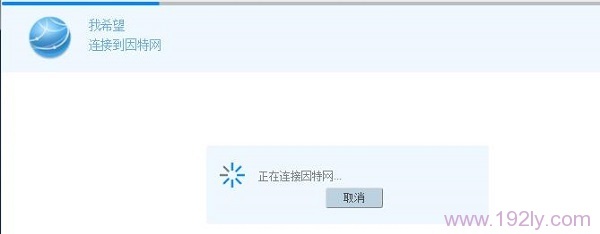
5、设置无线网络:自己设置“WiFi名称”、“WiFi密码”——>点击“保存”。
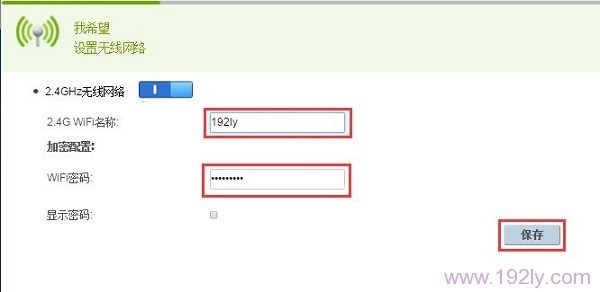
第四步、检查设置是否成功
点击“因特网”——>“因特网设置”——>查看右侧的“因特网状态”选项下的“连接状态”,如果显示:已连接,说明华为WS550路由器连接Internet设置成功,可以正常上网了。
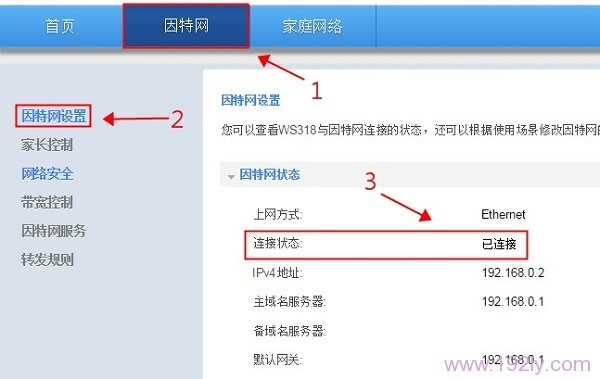
相关阅读:
华为路由器设置好了不能用怎么办?
华为路由器默认管理员密码是多少??
华为路由器设置网址是多少?
华为路由器隐藏wifi怎么设置?
华为路由器登陆用户名和密码忘了怎么办??
华为路由器wifi密码怎么重新设置? ??
华为路由器怎么恢复出厂设置?
……