问:家里宽带升级成200M了,所以买了一台全千兆无线路由器磊科(Netcore)Power8l,请问磊科Power8l路由器怎么设置?求分享磊科P8L无线路由器的详细设置步骤教程!
答:磊科(Netcore)Power8l是一款双频全千兆的无线路由器,由于其智能的特性,所以在设置上相对是非常容易的,只要把线路连接好,相关信息填写正确,按照提示一步步来操作即可。
本文本站以笔记本电脑为例来分享如何调试磊科Power8L无线路由器,另外,手机版的后续也会更新可以参考:用手机如何设置磊科(Netcore)Power8l无线路由器?
准备工具:
- 磊科Power8l一台
- 电脑一台(台式/笔记本都可以)
- 宽带帐号和密码(小本本)
一、线路连接
1、物理线路连接
针对磊科Power8l路由器来说连接方法是这样:光猫(LAN口)--(WAN口)磊科Power8L(LAN1-4任意口)---电脑或笔记本搜索磊科Power8l的无线进行连接。

线路连接并通电
2、电脑连接路由器图
这里小编使用的是笔记本电脑,可以用笔记本的电脑连接磊科Power8l的无线(Netcore_XXXX)也可以用网线连接路由器LAN口,大致如上图示。
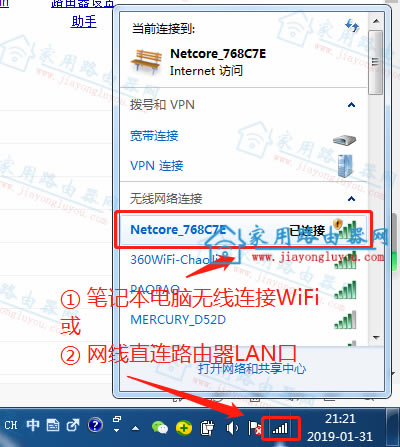
电脑网线或无线连接磊科路由器
二、开始设置磊科Power8L
1、登录设置页面
打开电脑上的浏览器,在浏览器地址栏内输入leike.cc或192.168.0.1,按回车键“Enter”,接着会弹出路由器的设置首页,点【开始设置】
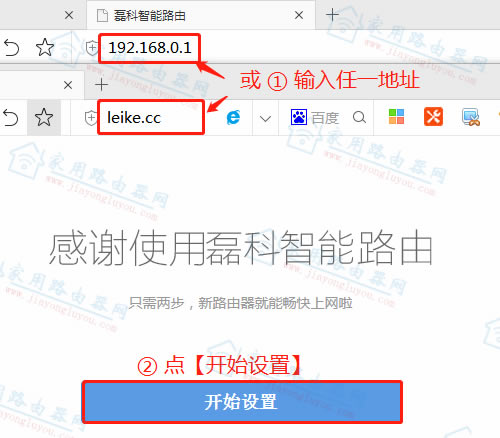
输入磊科登录网址开始设置
相关阅读:
- 磊科leike.cc登录页面打不开怎么办?
2、设置宽带PPPOE
一般运营商宽带装维人员给调试好宽带后,会给一个小本本上记录这宽带帐号和密码,找出来将宽带帐号密码进行填写即可。
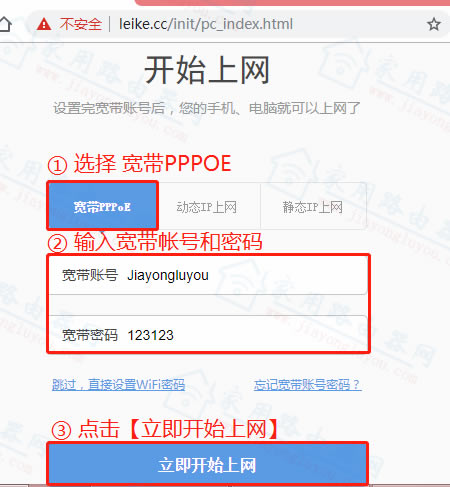
设置宽带帐号和密码
相关阅读:
- 路由器宽带账号和密码忘记了怎么办?
3、设置WiFi信息
这一步是要求设置WiFi名称和无线密码,同时,还要注意默认情况下路由器的管理密码和WiFi密码是相同的,一定要注意。
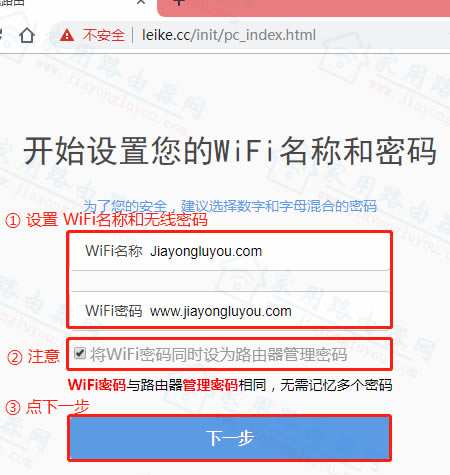
设置磊科WiFi信息和管理密码
4、完成设置
出现如下图提示,“WiFi设置成功,开始畅快上网吧”就表示设置完成了,手机或笔记本电脑重新连接WiFi输入密码就可以上网了。
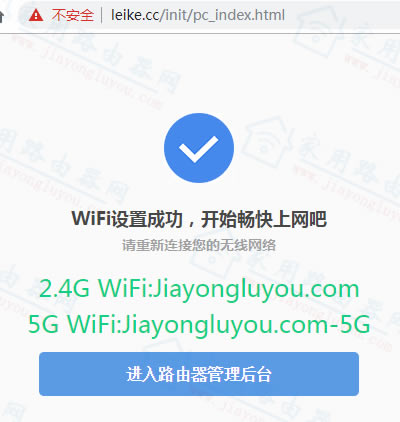
完成磊科路由器设置
- 磊科(Netcore)Power8L使用说明书下载地址!
- 磊科(Netcore)路由器厂家售后电话和服务网点大全