“美科星无线路由器wds桥接怎么设置?美科星(mercury)路由器无线中继设置方法?”这是个典型的无线桥接的设置教程。同时,美科星就是水星的无线路由器,所以这里分享的就是水星无线路由器的中继桥接设置教程。
准备工具:
- 美科星无线路由器一台(mac1200r)
- 电脑一台(台式机/笔记本电脑)
- 注意:本文分享的教程是以完成初步设置的路由器为例,如果路由器还没有设置过,可以参考二级路由器的设置教程《?新版水星(Mercury)MW325R做二级路由如何安装?接光猫怎么设置? 》
1、登录美科星路由器后台
打开电脑上的浏览器,在浏览器地址栏输入melogin.cn或192.168.1.1,如下图是以水星MAC1200R的背面贴纸,通过这个信息可以登录到路由器后台。

水星MAC1200R路由器贴纸
- melogin.cn无法登录?
2、找到选项[WDS无线桥接]
登录到美科星mac1200r后,然后按照路径【高级设置】--【无线设置5G】(这里以5GWiFi为例,2.4G的设置是一样的),然后选择②【WDS无线桥接】,在右侧的图示,点击右侧 ③ 下一步
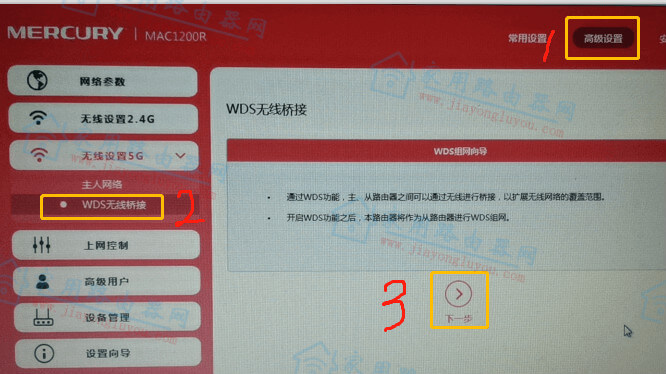
开始设置水星路由器wds
3、选择要中继的WiFi
在美科星路由器自动搜索到周围WiFi信号以后,选择自己要中继桥接的无线,选择这个无线信号。
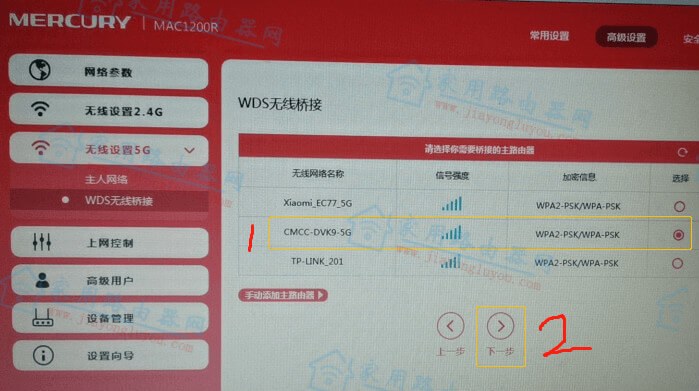
水星选择目标扩展ssid
4、输入要中继WiFi的密码
接着上一步,输入主路由器的无线密码,记住这里的无线密码是上级路由器的WiFi密码,不是现在使用路由器的密码。
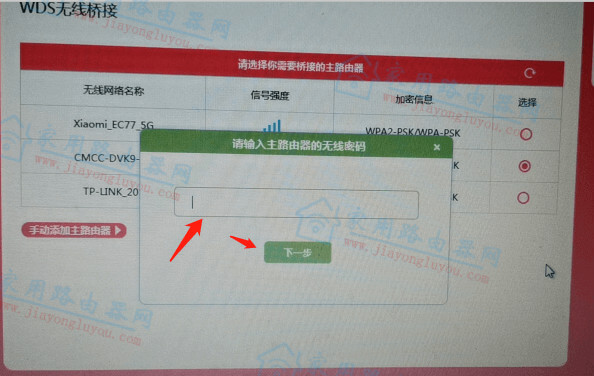
水星mercury输入上端WiFi密码
5、自动修改IP地址
为了避免登录后台IP地址冲突,美科星路由器MAC1200R会自动或手动修改路由器LAN口IP地址,设置为同一个网段的不同IP地址,如下图为自动生成的IP地址:
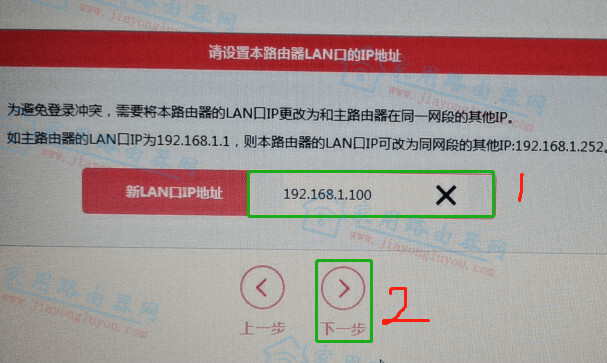
避免冲突,水星路由器自动修改管理IP
6、完成无线中继/桥接设置
刷新上一步的页面,出现如下图1和图2的已连接以及组网信息等,手机或电脑连接这台美科星路由器就可以上网了。同时,也就完成了美科星路由器的设置工作。
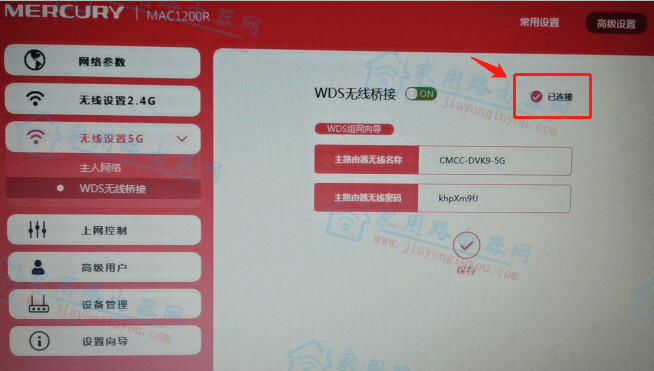
水星wds组网完成(图1)
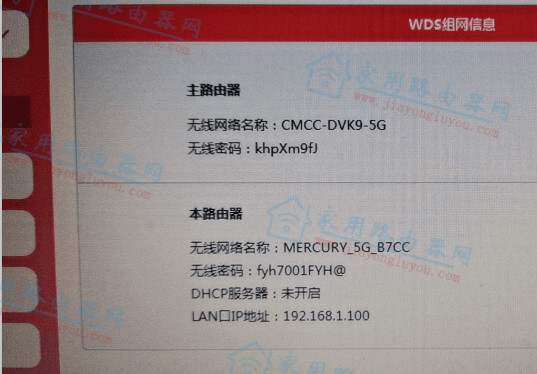
水星wds设置完成(图2)