领势路由器电脑设置图文详细教程
前言
从高中二年级开始买路由器,那一年我爹还一脸嫌弃,如今家里没有WiFi试试看?(斜眼笑)一路走来,虽然并没有更加深入地去折腾路由器,但已经成为“日用品”的它,买是买了不少。从水星、普联、极路由,到小米、华为、暴雷…(马赛克)、华硕,一直到如今的领势(Linksys),也算是见证了路由器的发展。

但,相信我。配置领势Mesh路由器的难度,可以秒杀所有我用过的品牌,堪称地狱级。
APP
新款的领势产品必然会在说明书上引导你扫码下载他们的APP,也不知道是为了增加日活量还是啥,总而言之就是不告诉你PC端配网的方法,说明书上也完全不会提及。
废话不多说,只需要记住:除非完全改头换面,请各位不要使用APP做初始配置。
如何用电脑配置
首先,买回来接好电源线,产品启动成功后默认亮起紫色灯光。
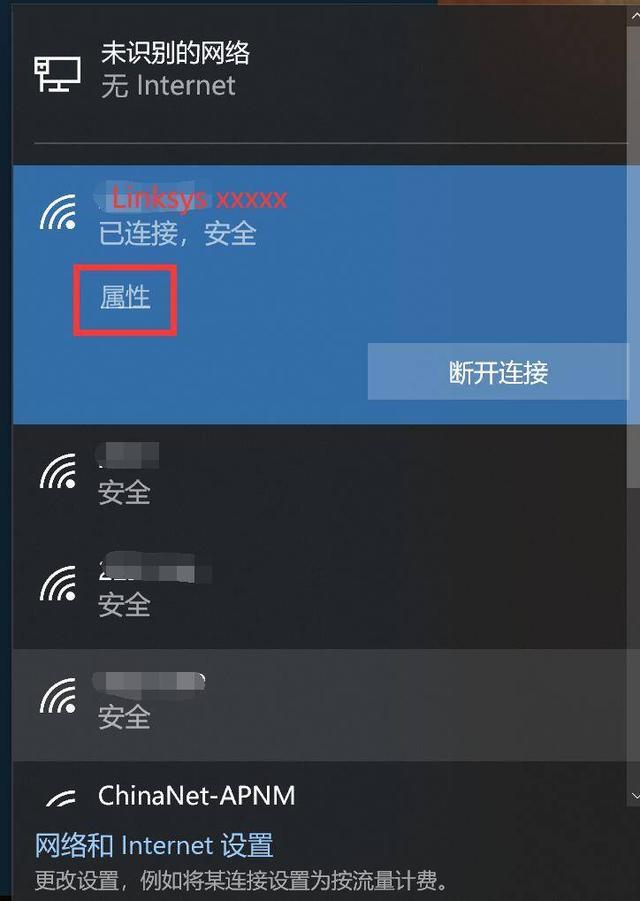
你的电脑会搜索到类似于上图Linksys开头的SSID,你没看错,初始化的路由器带有密码!对不起可能我少见多怪了,我是不是要表扬一下领势这安全意识真棒?
密码就在路由器的底部,输入就能连上。连接成功后点击上图的“属性”。
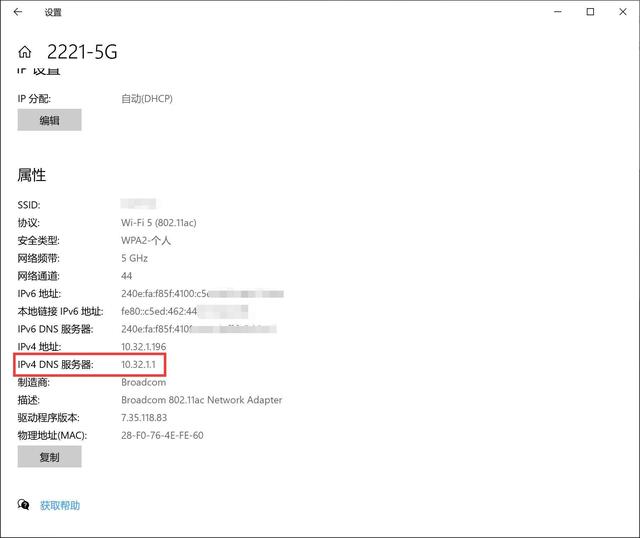
属性页面内找到IPv4 DNS服务器,在浏览器里直接输入这玩意,就能进入领势的管理页面。
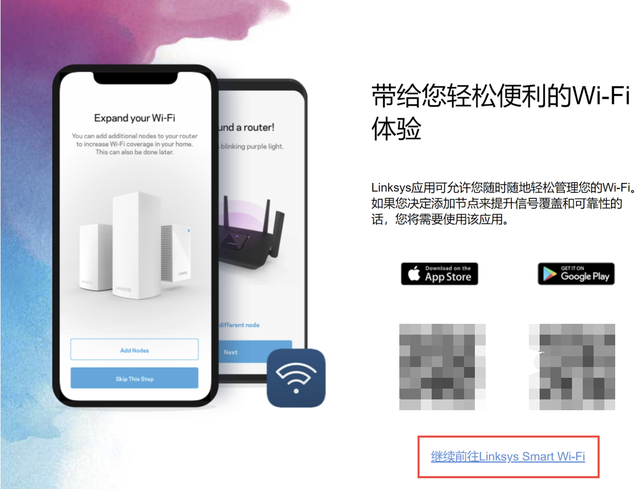
进入后你会震惊地发现整个页面还是引导你使用APP,并且上图中红框的字眼在没配置过的情况下是不会出现的!怎么办呢?点击左边那张大大的图片 —— 没错,说的就是那台iPhone。(是不是很贱?)
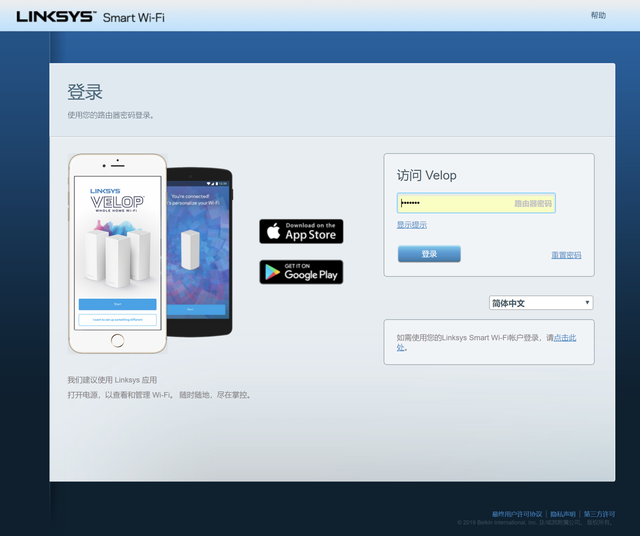
输入登录密码,第一次进入还需要验证一遍(心累),路由器底部除了WiFi SSID、WiFi密码之外还有个5位数验证码,就是用在这时候。
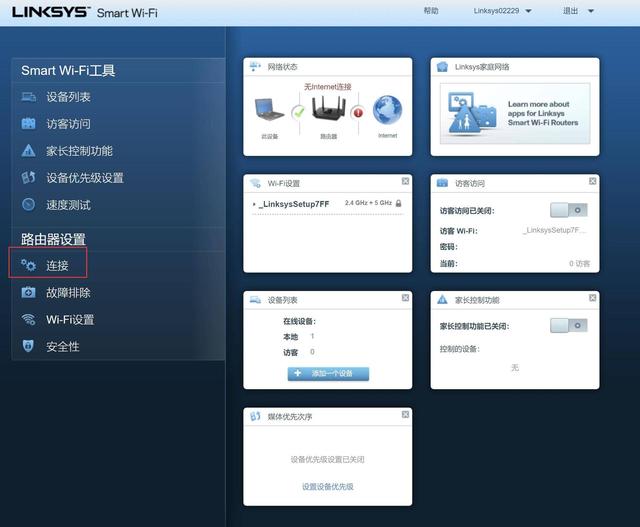
终于,别的路由器一步就能进入的页面,咱们需要N个步骤能过来……可以看到由于网页端并没有引导,外网连接是不存在的,只能自己动手丰衣足食,此时点击上图红框中的“连接”。
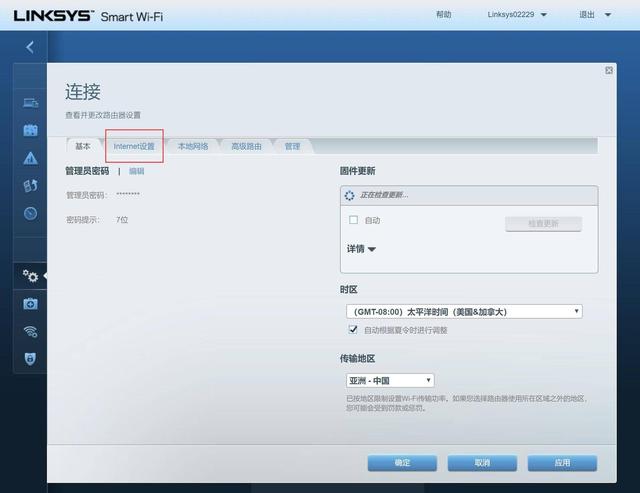
弹窗后点击上图红框内的“Internet设置”。
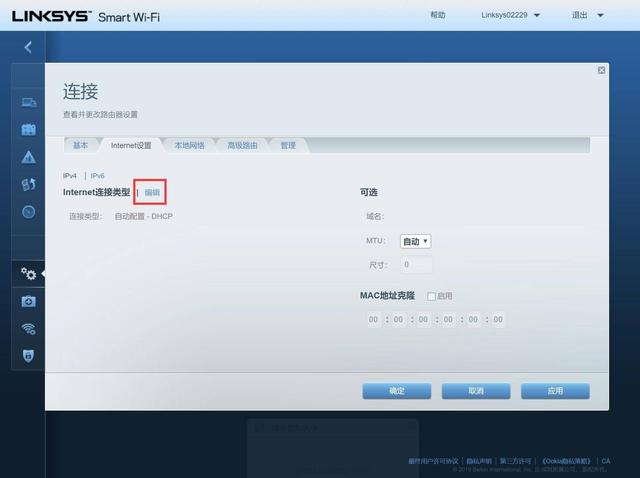
点击“编辑”。
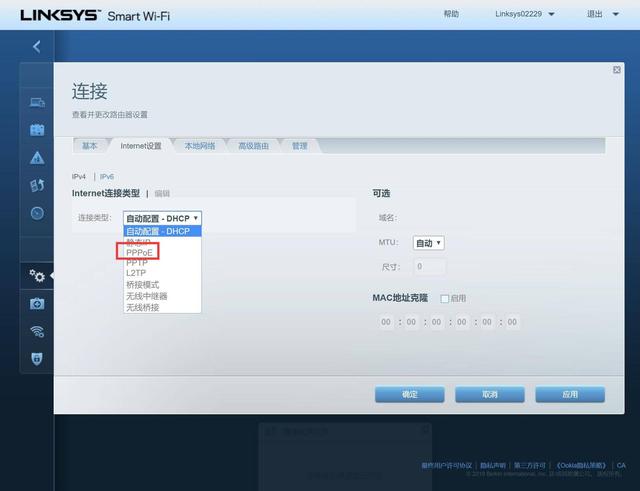
此时就需要根据你家里的上网方式选择连接类型,我家里是PPPoE(大多数电信用户的选择),选它即可。这里因人而异,不清楚就打电话问运营商或者帮你家装网的工作人员。
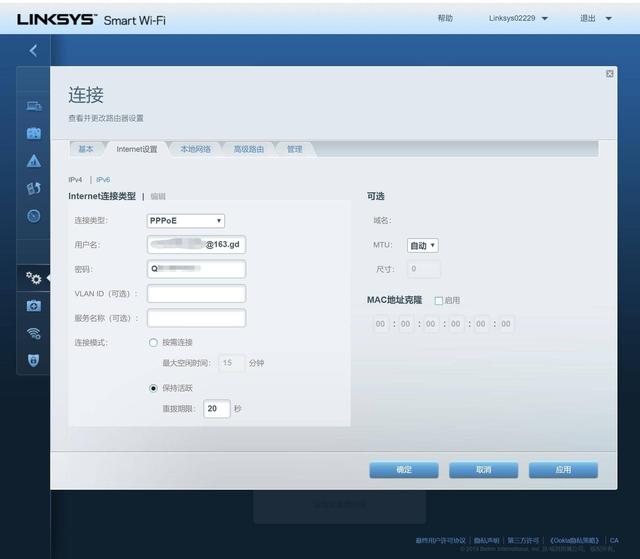
如果恰巧也是PPPoE用户,在这里输入用户名和密码就可以点击确定了 —— 此时已经能够连接外网。
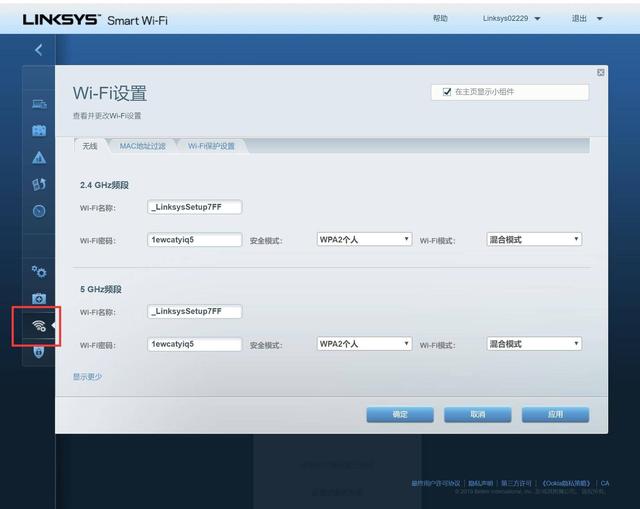
别忘了设置WiFi,点击上图中红框的WiFi设置按钮,可以更改SSID名称,默认2.4G和5G WiFi公用相同SSID,但个人还是喜欢分开,如果家庭并不富裕只能拥有一台路由器,某些地方5G WiFi信号弱会让手机在2个频段之间来回横跳,反复重载,此时此刻如果你在玩手机网游 —— 答应我,不要想砸手机,它是无辜的。
还是APP
如果你有家长控制需求,需要实时管理设备的话其实还是可以使用APP,在电脑端配置成功后APP也不会太难用。
最让人心态崩溃的还是配置过程:
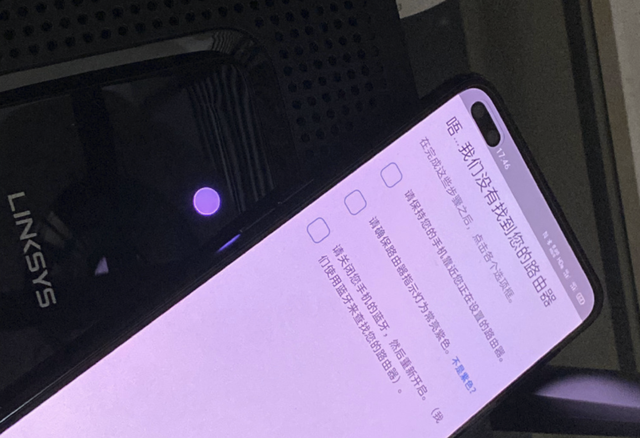
世界上最遥远的距离不是生与死,而是使用蓝牙配对并且在旁边的时候,你告诉我:唔…我们没有找到您的路由器。
……