Win8怎么设置水星路由器_Win8怎么设置MERCURY路由器?
在本文中,鸿哥主要给大家介绍,用Win8系统的电脑,设置水星(MERCURY)路由器的方法。
一台水星无线路由器,用Win8电脑设置它连接宽带上网,需要按照下面步骤操作。
1、正确连接水星路由器
2、设置Win8的IP地址
3、设置水星路由器上网
4、检查设置是否成功
注意问题:
如果你的水星路由器已经设置过,但是设置后连不上网。鸿哥建议,先把你的水星路由器恢复出厂设置,然后在按下面的方法操作。
如果你不知道如何把水星路由器恢复出厂设置,可以点击阅读下面的文章:
水星(MERCURY)路由器如何恢复出厂设置?
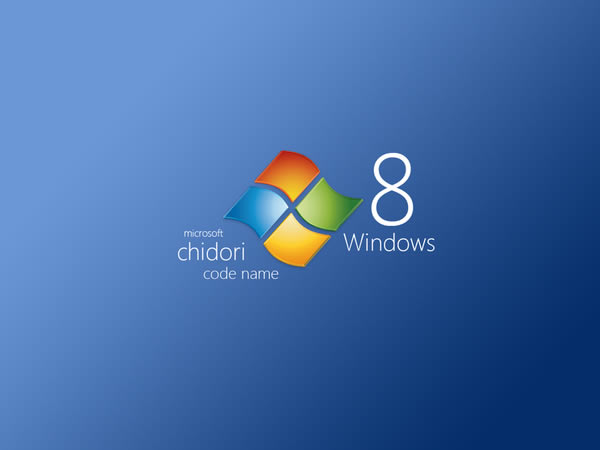
第一步、正确连接水星路由器
1、水星路由器的WAN口,需要连接到猫的网口;
如果你家宽带没有用到猫,那么需要把入户宽带网线,插在水星路由器WAN口。
2、Win8电脑,需要用网线,连接到水星路由器LAN(1\2\3\4)中任意一个。
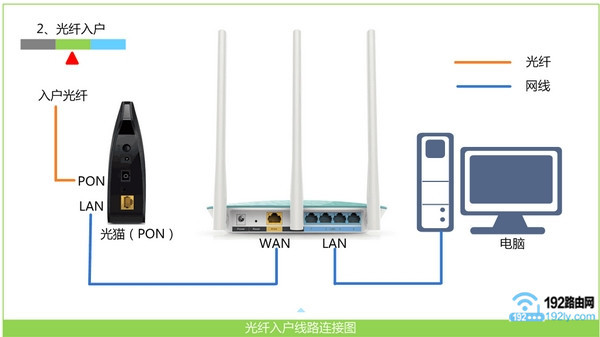
第二步、设置Win8的IP地址
用Win8电脑设置水星路由器时,需要把Win8电脑的IP地址,设置成自动获得,详细设置步骤如下:
1、同时按住键盘上的“Win”+“R”组合按键,打开运行程序,如下图所示。
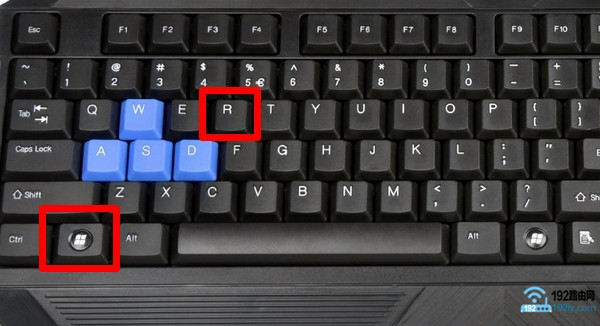
2、在运行程序框中输入命令:ncpa.cpl——>然后点击“确定”
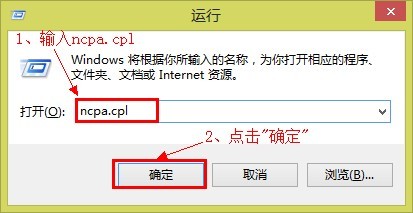
3、用鼠标右击“本地连接”或者“以太网”图标——>选择:属性 打开
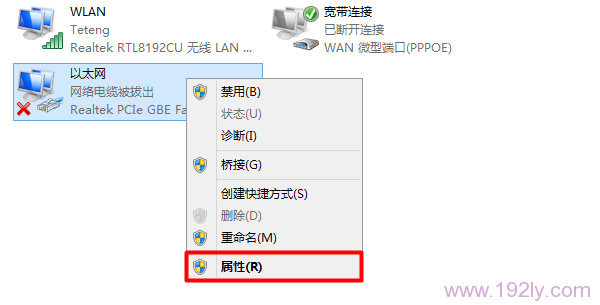
4、选择“Internet协议版本4”——>点击“属性”打开
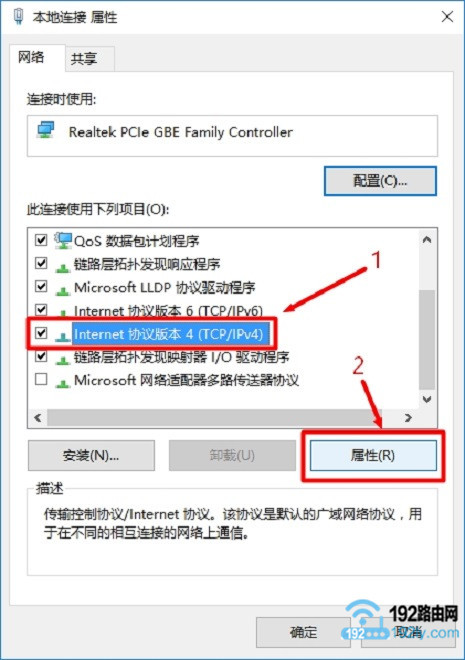
5、选择“自动获得IP地址”、“自动获得DNS服务器地址”——>点击“确定”。
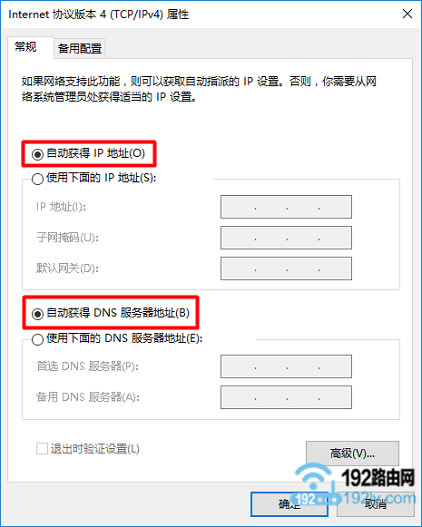
第三步、设置水星路由器上网
1、设置登录密码
打开Win8电脑中的浏览器,在浏览器中输入:melogin.cn 打开设置页面——>根据页面提示,先给水星路由器设置一个“登录密码”,如下图所示。
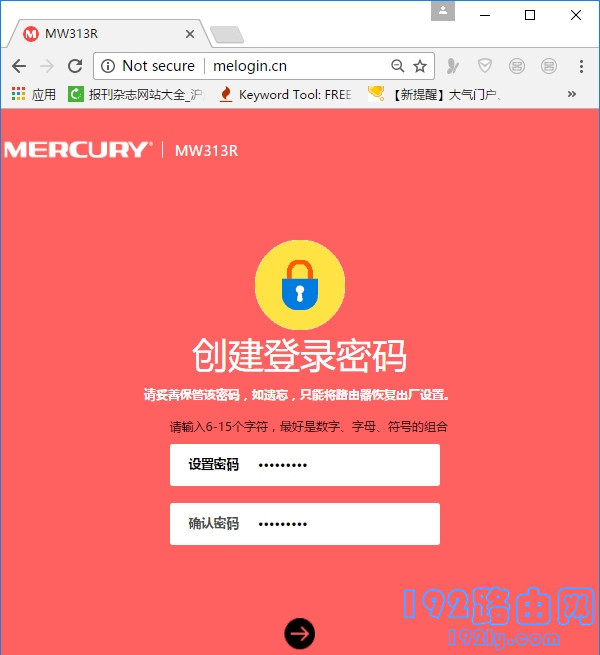
注意问题:
如果在浏览器中输入:melogin.cn后,打不开水星路由器的设置页面;这个问题的解决办法,请阅读下面的教程:
水星melogin.cn打不开的解决办法
2、设置上网参数
新版本的水星路由器,会自动检测“上网方式”,等待几秒钟,根据检测结果,设置上网参数。
(1)、如果检测到“上网方式”是:宽带拨号上网 ——>则需要在下方填写你家的“宽带账号”、“宽带密码”,如下图所示
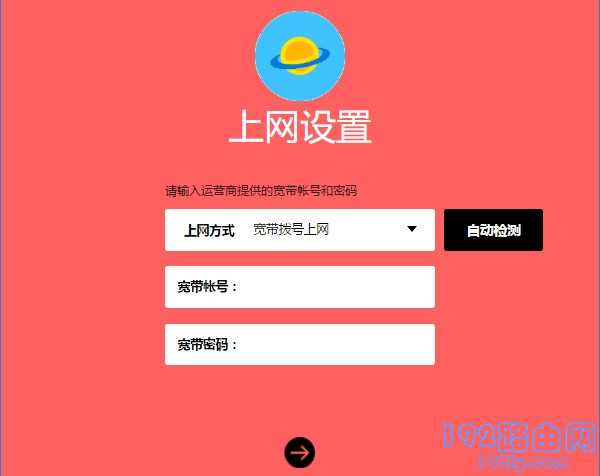
注意问题:
“宽带账号”、“宽带密码”填写错误,会导致设置后不能上网的问题出现。所以,这里非常的重要,一定要确保你填写的“宽带账号”、“宽带密码”和是正确的。
“宽带账号”、“宽带密码”是办理宽带业务时,宽带运营商提供的。如果忘记了,可以拨打宽带运营商客服电话进行查询。
(2)、如果检测到“上网方式”是:自动获得IP地址 ——>直接点击页面中的“下一步”就可以了,无需其它的设置了。
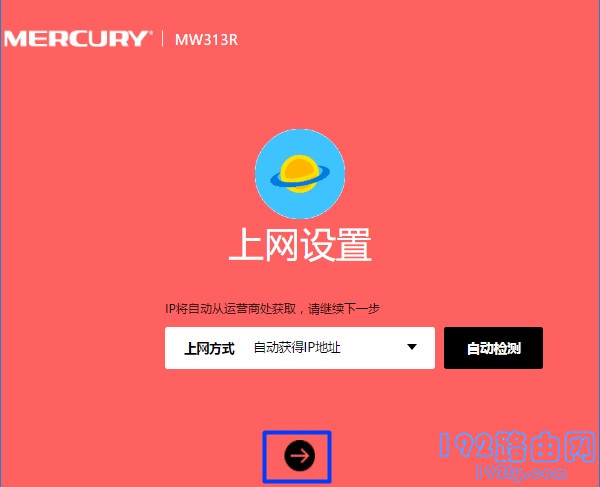
(3)、如果检测到“上网方式”是:固定IP地址 ——>需要在页面中,填写:IP地址、子网掩码、网关、DNS服务器 等信息,如下图所示。
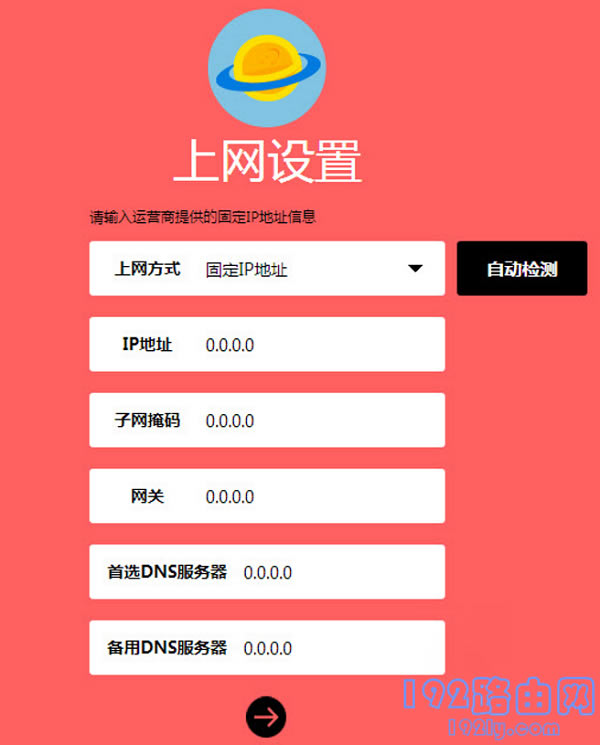
3、设置无线网络
根据页面的提示,给你的路由器设置一个“无线名称”、“无线密码”,如下图所示。
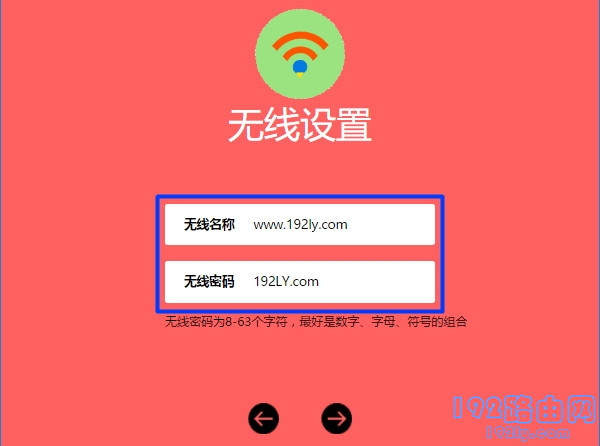
重要说明:
(1)、“无线名称”最好不要用中文汉字来设置。因为,目前还有些手机、笔记本电脑、平板电脑等无线设备,不支持中文名称的无线信号。
(2)、“无线密码”,鸿哥建议大家用:大写字母+小写字母+数字+符合的组合来设置,并且无线密码的长度要大于8位。这样可最确保无线网络的安全性,不会被破解wifi密码。
4、设置完成
点击页面中的“√”,完成设置。
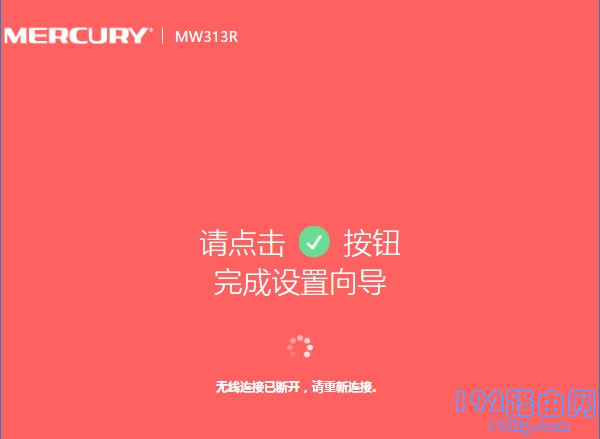
第四步、检查设置是否成功
1、在Win8电脑浏览器中输入melogin.cn,打开登录界面——>输入前面设置的“登录密码”,重新进入水星路由器的设置界面。
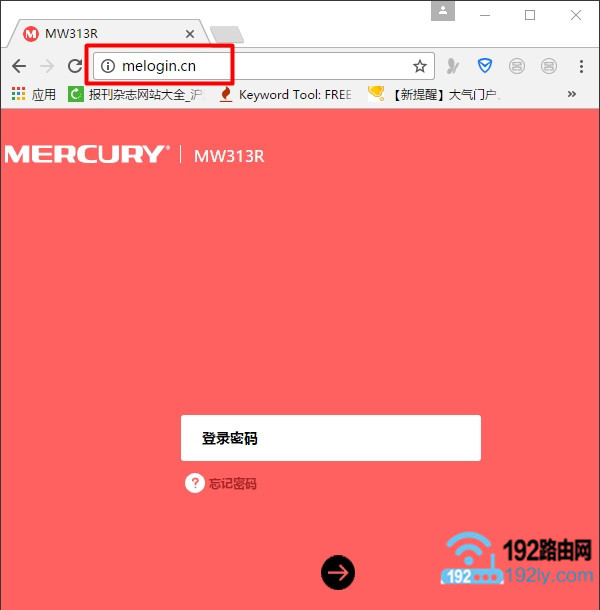
2、点击“高级设置”——>“网络参数”——>“WAN口设置”选项打开,根据右侧页面中的提示信息,来判断水星路由器的设置是否成功。
(1)、如果“WAN口设置”选项后面,显示:已连接;
并且下面的 IP地址、DNS服务器 选项后面,有IP地址信息,如下图所示;说明设置成功。
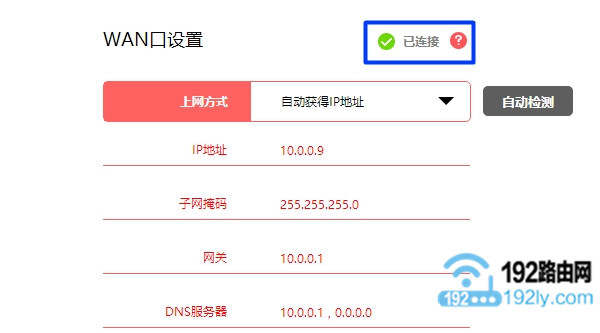
(2)、如果“WAN口设置”选项后面,显示:已断开、未连接、服务器无响应 等提示;如下图所示;说明你的这台水星路由器设置失败,不能上网。
如果最后经过检查,你的水星路由器设置后连不上网,鸿哥建议你阅读下面的教程:
水星路由器不能上网的解决办法
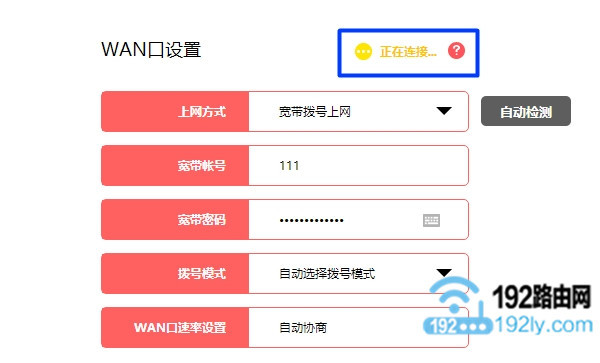
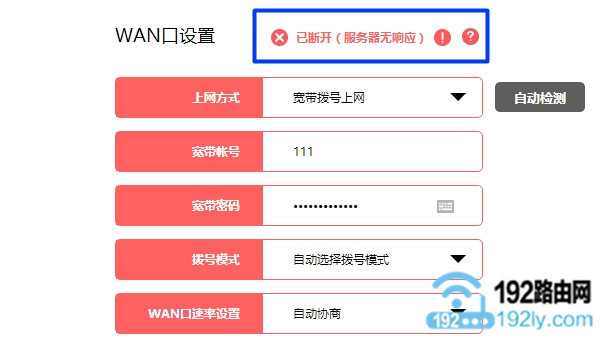
Win10如何设置水星无线路由器?
Win7怎么设置水星无线路由器?
水星路由器用APP设置方法 ?
用手机设置水星路由器步骤
水星路由器怎么查看是否被蹭网? ??
水星路由器怎么防止别人蹭网? ? ?
……