水星 MW310R V5桥接设置
步骤一、进入桥接设置页面
1、电脑用网线连接到水星MW310R路由器LAN(1\2\3\4)接口中任意一个。
温馨提示:
副路由器与主路由器之间不需要用网线连接的,请注意!!!
2、在电脑浏览器地址栏中输入:melogin.cn——>输入“登录密码”,登录到MW310R路由器的设置界面。

注意问题:
(1)、如果输入melogin.cn后,无法打开MW310R路由器的登录页面,解决办法请参考教程:
水星路由器melogin.cn打不开的解决办法
(2)、“登录密码”是第一次设置这台水星MW310R路由器时,用户自己创建的。如果忘记了,只有先把路由器恢复出厂设置,然后再次打开melogin.cn页面,重新设置一个“登录密码”。
3、点击“高级设置”

4、点击“无线设置”——>“WDS无线桥接”
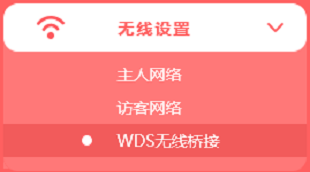
步骤二、MW310R无线桥接设置
1、扫描无线信号
(1)、点击“下一步”
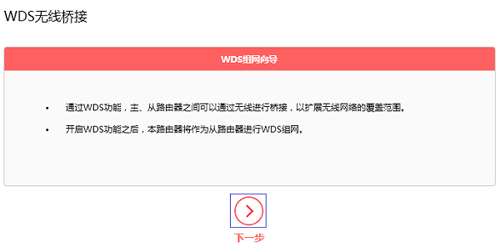
(2)、此时水星MW310R路由器会自动扫描附近的无线信号,请在结果中找到主路由器的无线信号(本例中是:zhangsan),然后点击“选择”。
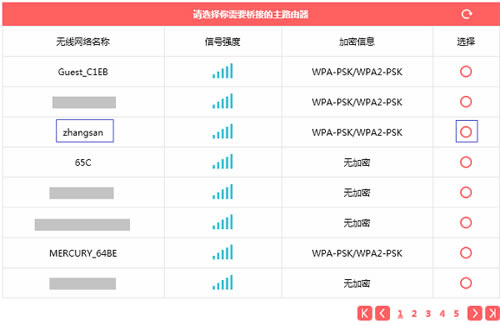
(3)、输入主路由器的无线密码,点击“下一步”。
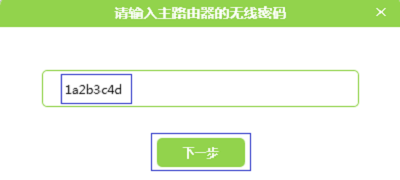
2、设置MW310R的无线参数
设置“无线名称”、“无线密码”——>点击“下一步”。
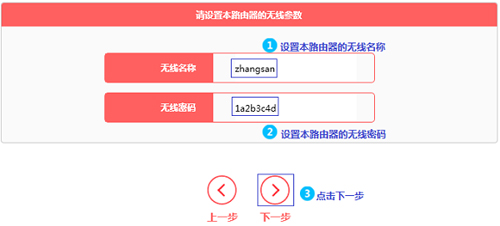
注意问题:
这里的“无线名称”、“无线密码”,建议大家将其设置为与主路由器上的无线名称、无线密码一致,这样可以实现无线漫游。
3、修改水星MW310R的LAN口IP地址
(1)、在“新的LAN口IP地址”后面,填写新的IP地址——>然后点击“下一步”。
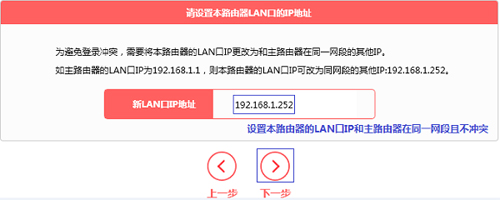
修改水星MW310R的LAN口IP地址
修改原则:
如果主路由器的IP地址是:192.168.1.1;则MW310R的LAN口IP地址,修改为:192.168.1.252
如果主路由器的IP地址是:192.168.0.1;则MW310R的LAN口IP地址,修改为:192.168.0.252
如果主路由器的IP地址是:192.168.2.1;则MW310R的LAN口IP地址,修改为:192.168.2.252
温馨提醒:
修改MW310R的LAN口IP地址后,需要在浏览器中输入修改后的IP地址,才能重新打开MW310R的设置界面。本例中需要输入192.168.1.252,才能重新登录到水星MW310R的设置界面了。
(2)、点击“完成”。
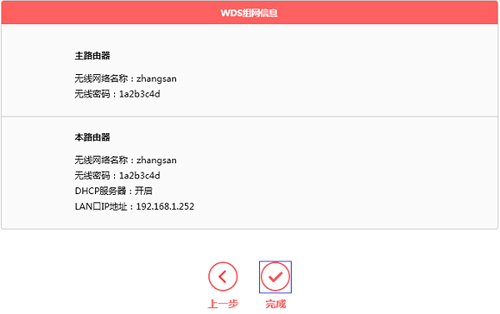
步骤三、检查无线桥接设置是否成功
在“WDS无线桥接”选项处,查看WDS的状态,如果显示:已连接,如下图所示。说明水星MW310R路由器无线桥接设置成功。
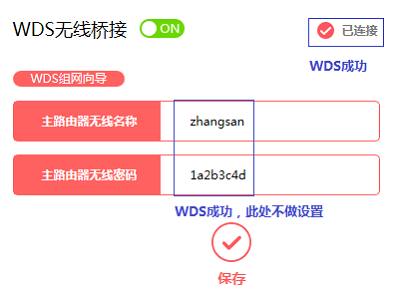
检查水星MW310R V5路由器桥接设置是否成功
步骤四、关闭DHCP服务器
点击“网络参数”——>“DHCP服务器”,然后点击关闭,如下图所示。

注意问题:
(1)、水星MW310R V5路由器设置桥接时,所有的设置都是在MW310R路由器中完成的,不需要去设置主路由器。
(2)、建议大家把水星MW310R中的wifi名称和密码设置为与主路由器的一致,这样桥接后只有一个wifi信号,扩展了wifi信号的覆盖范围。
(3)、无线桥接后的wifi信号,在网速、稳定性方面,肯定会比有线连接时差一些,这一点需要大家明白。
……