腾达W3002R无线路由器WDS桥接设置
本文介绍了腾达W3002R无线路由器WDS桥接的设置方法,WDS桥接的主要作用是扩展无线信号的传输距离和覆盖范围,单独一台腾达W3002R无线路由器的无线信号覆盖范围有限,在较大的场所中使用时,会出现无线信号覆盖不足的现象;这时候增加一台腾达W3002R无线路由器,并与之前的路由器之间建立WDS桥接,就可以有效解决这个问题。
W3002R路由器WDS拓扑图

友情提示:
1、为了配置方便,建议使用2台电脑来配置,如上图所示,电脑1用网线连接到路由器1;电脑4用网线连接到路由器2。这样设置起来更加的简便,步容易出错。
2、WDS桥接的特点:两台路由器的SSID无线信号名称、信道和无线密码必须是一样的!
步骤一:配置W3002R路由器1
1、配置W3002R路由器1连接Internet上网,本文就不在详细介绍,不会配置的用户可以参考文章:腾达W3002R无线路由器设置。
2、无线基本设置:点击“无线设置”——>“无线基本设置”——>设置“主SSID”本例设置为:Tenda_88——>“信道”选择:6——>点击“确定”。
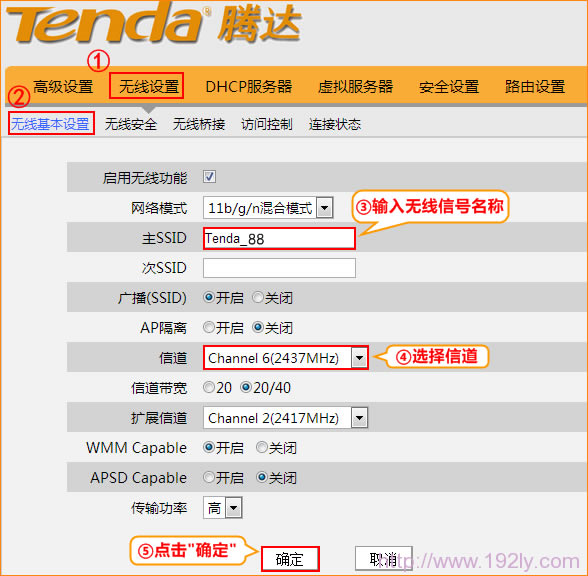
3、无线安全设置:点击“无线设置”——>“无线安全”选择:WPA-PSK——>设置“密码”,本例设置为:12345678——>点击“确定”。
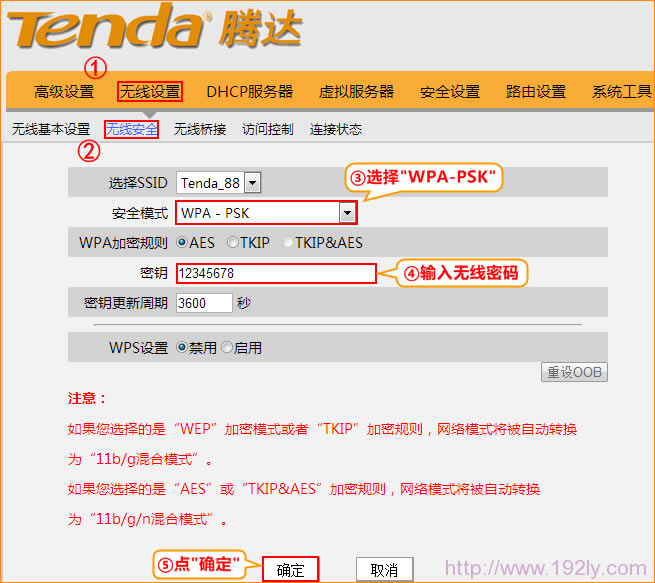
注意:请记录好W3002R路由器1上的无线SSID、信道和无线密码,因为在配置另外一台W3002R路由器2的时候会用到。
步骤二:配置W3002R路由器2
1、无线基本设置:点击“无线设置”——>“无线基本设置”——>设置“主SSID”本例设置为:Tenda_2——>“信道”选择:6(与路由器1的信道相同)——>点击“确定”。
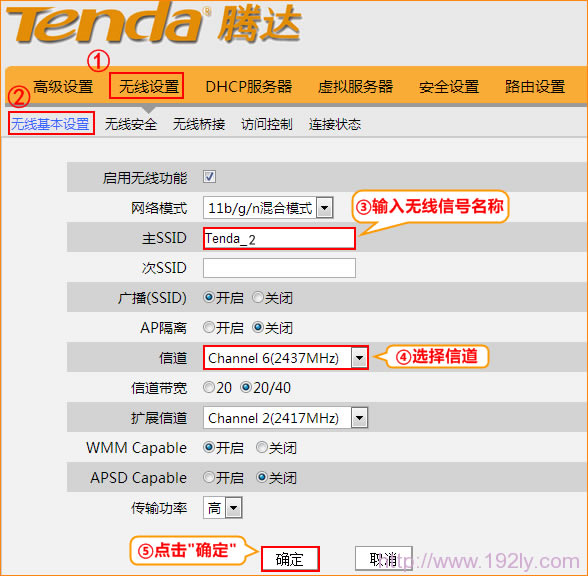
2、无线安全设置:点击“无线设置”——>“无线安全”选择:WPA-PSK——>设置“密码”,本例设置为:12345678——>点击“确定”。
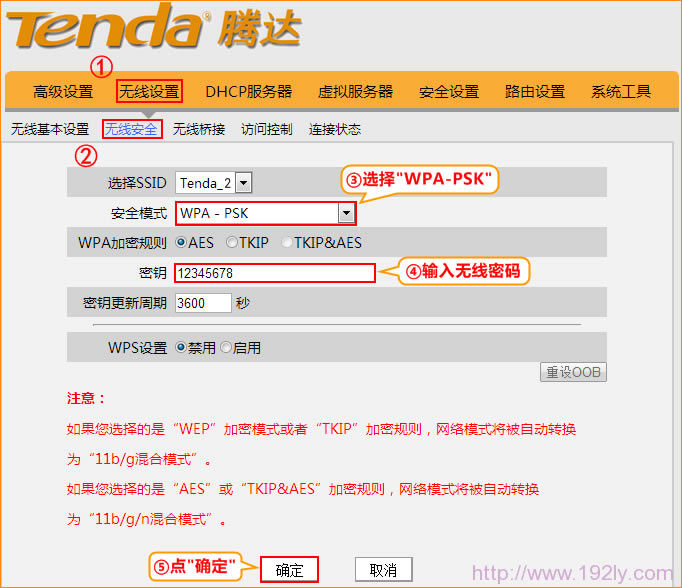
3、WDS桥接设置:点击“无线设置”——>“无线桥接”——>“模式选择”选择:WDS桥接——>点击“扫描”。
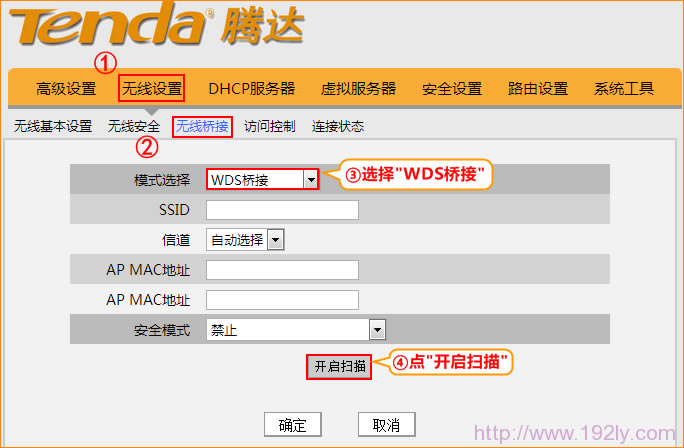
在扫描的结果中,找到W3002R路由器1的SSID进行连接。
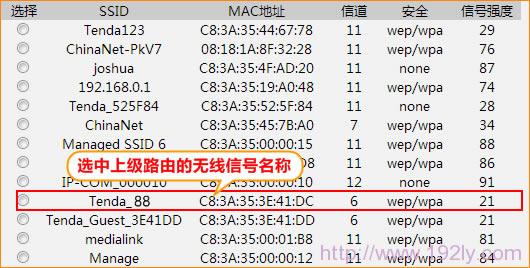
“无线安全”选择:WPA-PSK——>设置“密码”,本例设置为:12345678(注意:“无线安全”和“密码”与W3002R路由器1上的相同。)
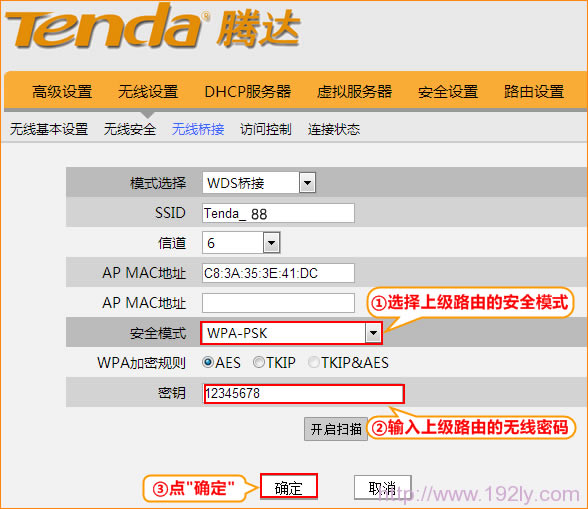
4、更改LAN口设置:点击“高级设置”——>“LAN口设置”, 修改路由器的登陆IP为192.168.0.2——>点击“确定”。
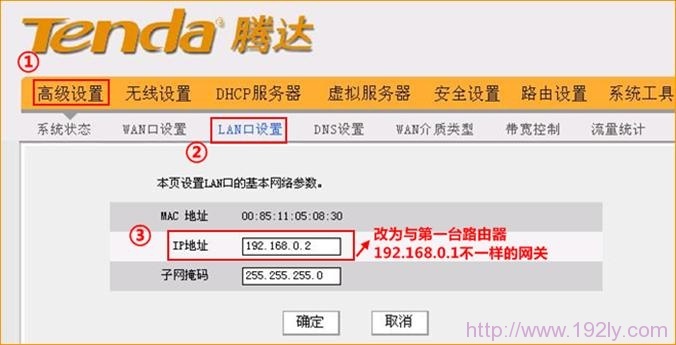
5、关闭DHCP服务:点击“DHCP服务器”——>“DHCP服务器”——>不勾选“启用”——>点击“确定”。
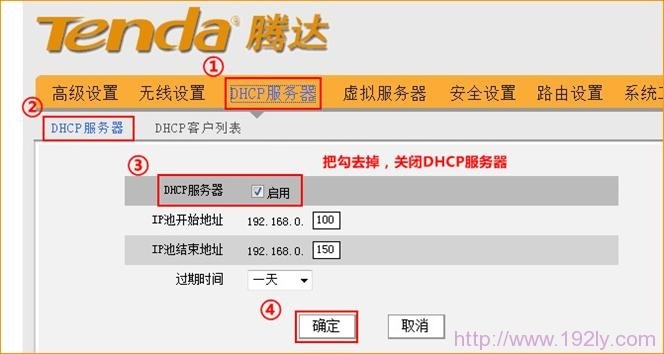
6、重启W3002R路由器2:点击“系统工具”——>“重启路由器”——>“重启路由器”即可,如下图所示:
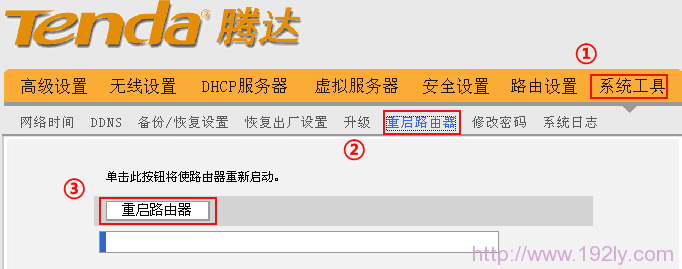
步骤三:检验WDS配置是否成功
点击第二台电脑桌面左下角的开始—运行—输入CMD, 弹出黑色对话框子之后在光标处输入如下ping 192.168.0.1和ping 192.168.0.2命令,如出现下图所示内容,就证明桥接成功了。
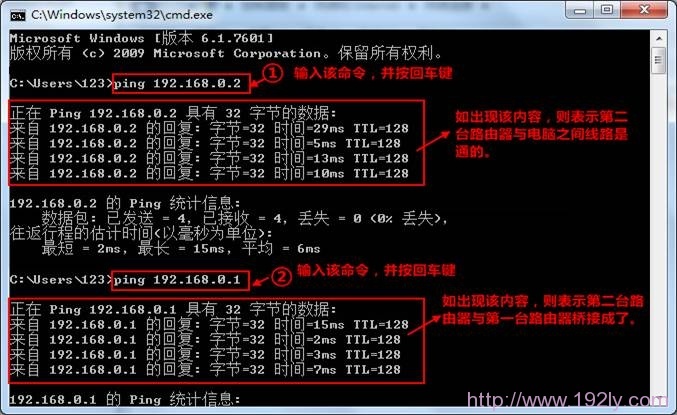
……