PS调出虚化校园背景小清新女生照片
每次拿到照片的时候,我们要学会去观察照片,看看照片的问题在哪里,我们需要做哪些调色, 由原片可见,片子整体发灰,不是特别通透,片子的背景也比较泛黄,我们需要对颜色进行统一,一定要学会分析问题,思路比较关键,只有掌握好思路,才能调出好照片,不过具体还是需要通过实例来练习才可以,具体通过教程来学习一下吧。
效果图:

原图:

操作步骤:
原图问题分析
1、片子整体发灰,不透
2、片子的背景泛黄
3、人物肤色不统一,脏
4、人物形体局部需要液化 期望效果:清新透亮,人物干净,背景的颜色往青绿色去偏 备注:一定要会分析问题,思路明确很重要,知道问题所在只需要用工具去解决就行、切记不要死记教程中的参数,要学思路,理解为什么这么做 第一步: ACR导图一基础层次调整 勾选“删除色差”,可以一定程度上去除前期拍摄时片子产生的紫边或绿边 配置文件校正,在解决镜头产生畸变的同时,也会一定程度上去除片子四周的暗角
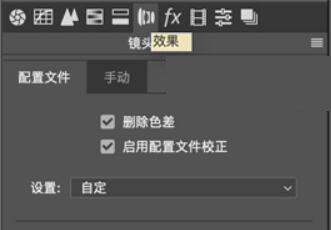
之所以减少曝光是因为在调整完高光和白色之后,片子的亮度有点儿高,所以减了一点高光,也是为了进入PS之后预留更多的调整空间 片子局部有些过曝,减高光,拉回亮部的细节、 高光减少之后,片子整体发闷,所以加白色,提升片子的呼吸感和通透度
提亮阴影,让头发等暗部显示更多的细节
阴影提亮之后片子暗部会减少导致片子发灰,所以减黑色,让该暗的地方暗下去
去除薄雾:可以一定程度上去除片子灰的问题,我个人习惯会加一点
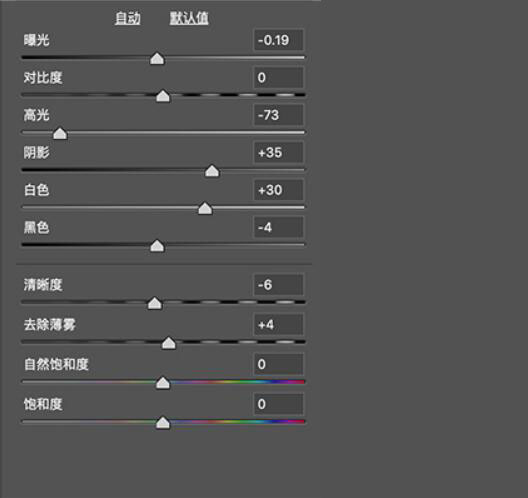
ACR导图一HSL调整
在调整HSL之前先说一下调整HSL的目的,调整HSL主要是为了调整人物的肤色,让肤色更统一干净一些
上面说过了这次HSL的调整
主要是为了调整人物的肤色,那么影响肤色的主要是红色
橙色和黄色,但在这个片子里
面主要是橙色和黄色、所以先
调整黄色的色相,让黄色往橙去偏,让肤色从颜色上看上去更统一一些
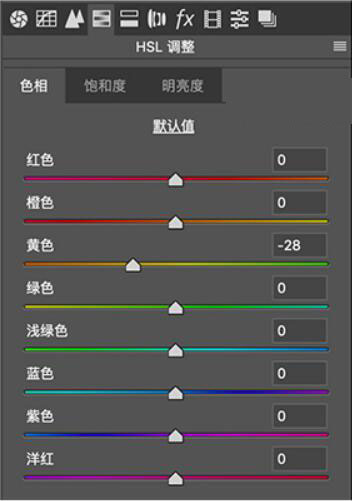
因为人物肤色中橙色的饱和比较高,而我想要的肤色是低饱和干干净净的肤色,所以这里减少橙色的饱和,让肤色饱和低一些
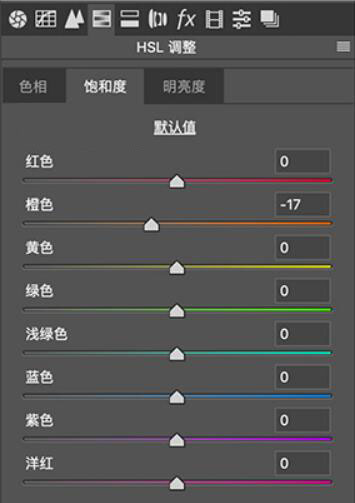
在降完橙色饱和之后,调整橙色的明度,让人物皮肤透亮一些、这里需要注意的是明度也会影响饱和,在提亮明度的同时,肤色的饱和也会降低
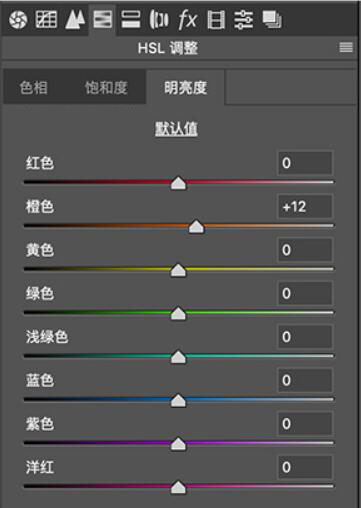
ACR导图-三原色的调整
同样在调整三原色之前,先说下为什么要调三原色,调整三原色主要是为了调整背景的绿色和黄颜色,以及片子整体的通透度、可能有朋友会说既然调整绿色,为什么不在HSL里面去调,这一点在这不过多解释,如果不明白三原色调整与HSL调整的区别,可以关注我微博泡泡虾PHOTO,后续会出教程
先调整背景的绿色,让绿色更纯一些、
调整完绿色之后,会发现人物的肤色会受到影响,所以此时去调整红色色相,让红色往橙走,挽回人物的肤色
加蓝色饱和度,片子会更透一些
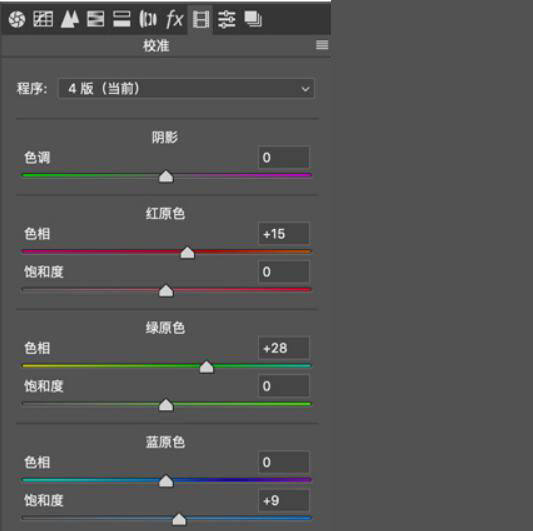
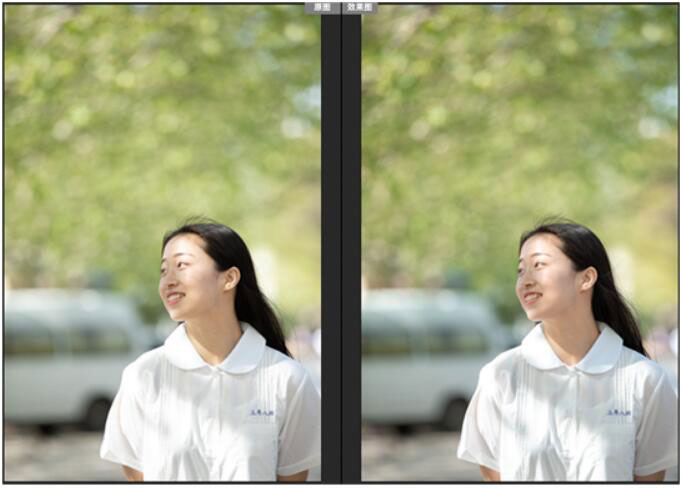
调整之后效果虽然不是很明显,但肤色整体都比左图干净了一些、至于其他不要着急,我们慢慢调,接下来进入PS调整
第二步: PS局部调整

老规矩,在正式调整之前,先分析一下需要调整哪些地方
1、人物皮肤的瑕疵处理 2、人物肤色的统一 3、背景颜色的调整 4、片子亮度的调整,更通透一些5、形体液化
备注:因为图层多是用的可选颜色和曲线,有些可能不太好解释为什么这么调、不懂的朋友可以私信我、以后涉及PS调整的我尽量用视频的形式出教程,这次就说思路
瑕疵图层:修人物皮肤上的瑕疵,使用的是修补工具,快捷键J选取颜色1:新建的的是一个可选颜色图层对黄色进行调整抽掉了画面中的一些黄色,影响的地方主要是人物肤色和背景,肤色会更统一红润一些,而背景也没那么黄了
肤色:新建的一个可选额色图层,对红色调整,并提亮了肤色的明度,让肤色看起来干净透亮一些;背景组:组里面是两个可选颜色图层,对背景色调整,让背景整体颜色往青绿色取偏,这样看起来会清新很多:
高低频组:是盖印了两个图层,快捷键Command + Option + Shift+ E,然后对组添加一个蒙版,对局部皮肤磨皮、
提亮暗部:截止到此步骤,片子还是有一、点不透,高光亮度够了,是因为暗部亮度不够导致,所以对暗部做选区然后曲线提亮、暗部选区:先做出高光选区(Command + option+2), 然后Command + Shift+ i三年八班:新建一个曲线图层,加对比,让“三年八班"几个文字突出一些,然后结合蒙版用画笔擦出文字
牙齿组:里面新建了一个可选颜色和曲线图层,用来美白牙齿,可选颜色抽调牙齿中的黄,曲线提亮牙齿
液化:盖印一个图层,然后液化(Command + Shift + x),主要调整了人物胳膊、肩膀、脖子、和面部好了
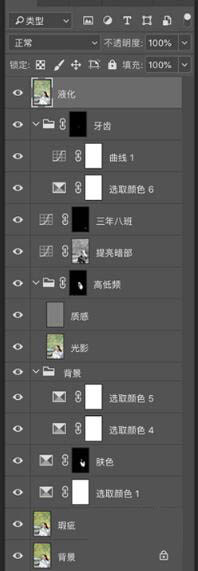
完成:

……