Photoshop调出青色伤感写意图片效果
Adobe Photoshop,简称“PS”,是由Adobe Systems开发和发行的图像处理软件。Photoshop主要处理以像素所构成的数字图像。使用其众多的编修与绘图工具,可以有效地进行图片编辑工作。ps有很多功能,在图像、图形、文字、视频、出版等各方面都有涉及。图形(Graph)和图像(Image)都是多媒体系统中的可视元素,虽然它们很难区分,但确实不是一回事。
图片处理也是非常讲究意境的,自己只要倾注了感觉,出来的画面将会带有很强的感情色彩。如下面教程,作者用到细雨及忧郁的蓝青色来渲染画面,流露出较强的情感色彩。
最终效果:

原照:

打开照片首先映入眼帘的就是一个不和谐的东东,这时我们就要手快,动作要帅,迅速按键盘上的快捷键复制一个图层,并按J键,使用修补工具把不和谐变成和谐。
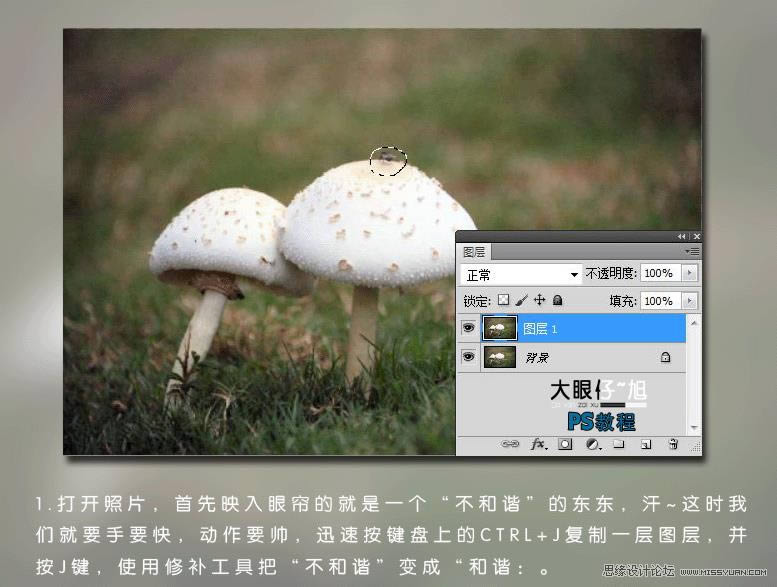
我们现在开始对照片进行正式处理。创建渐变映射图层,设置图层的混合模式为柔光,效果如图。
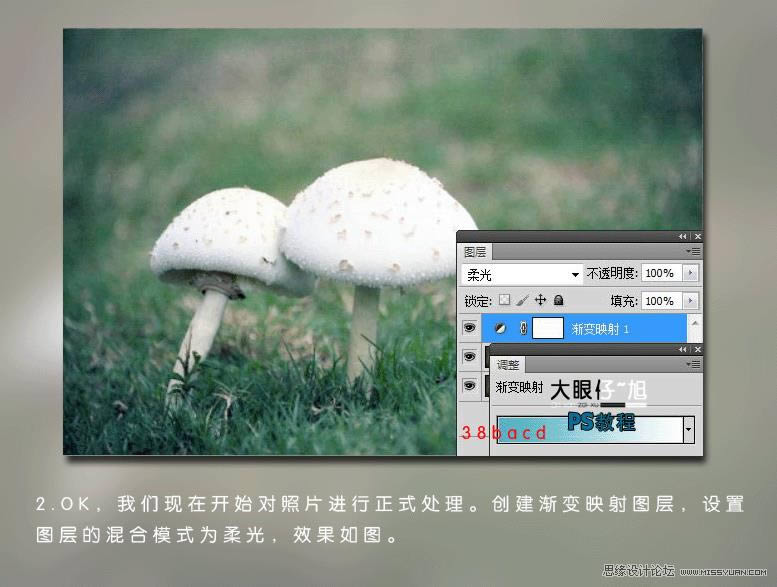
再复制一层渐变映射,加强渐变映射的强度,效果如图。
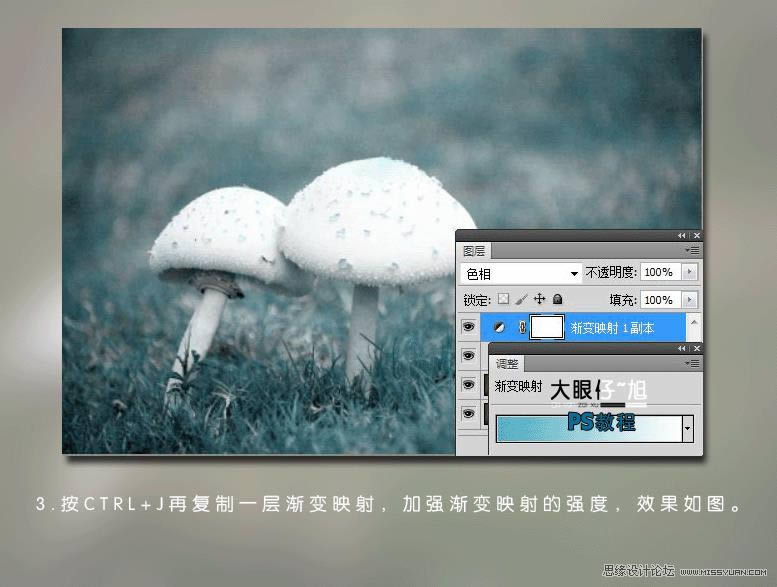
渐变映射的色调还不够强,我们再创建色相、饱和度,继续加强色彩的深度,效果如图。
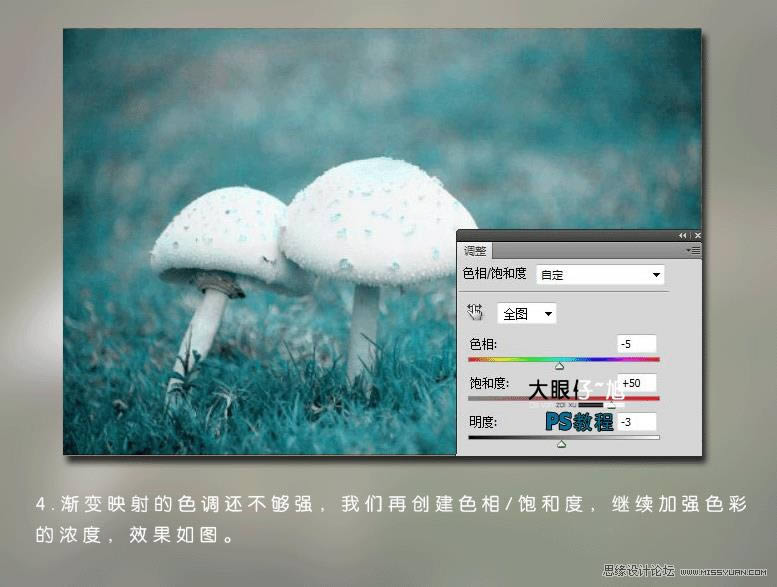
新建空白图层并盖印空白图层,设置图层的混合模式为柔光,使照片产生一种朦胧的感觉哈,效果如图
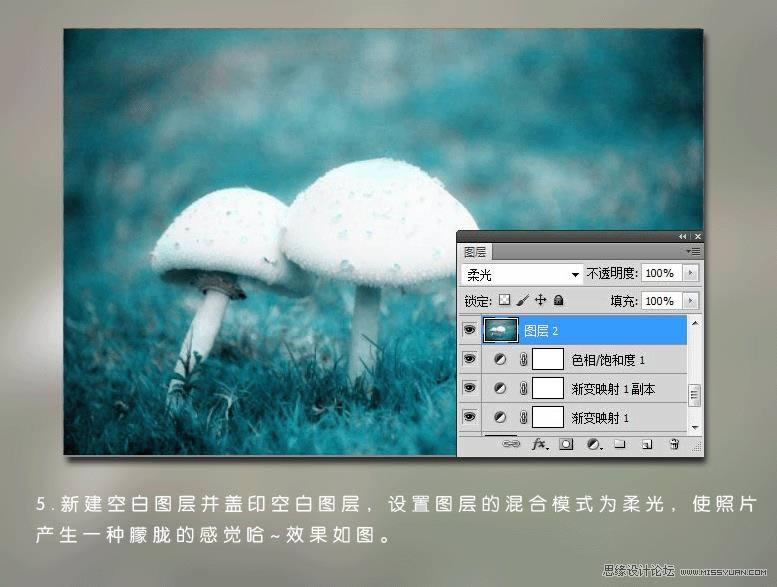
创建曝光度调整图层,调整图片的色彩对比,参数如图,效果如图

强度还不够,按快捷键调整曲线,继续加强,效果如图。

新建空白图层并盖印空白图层,设置图层的混合模式为滤色,图层不透明度为40%,为其添加图层蒙版,使用柔角画笔擦出不需要的部分,效果如图。
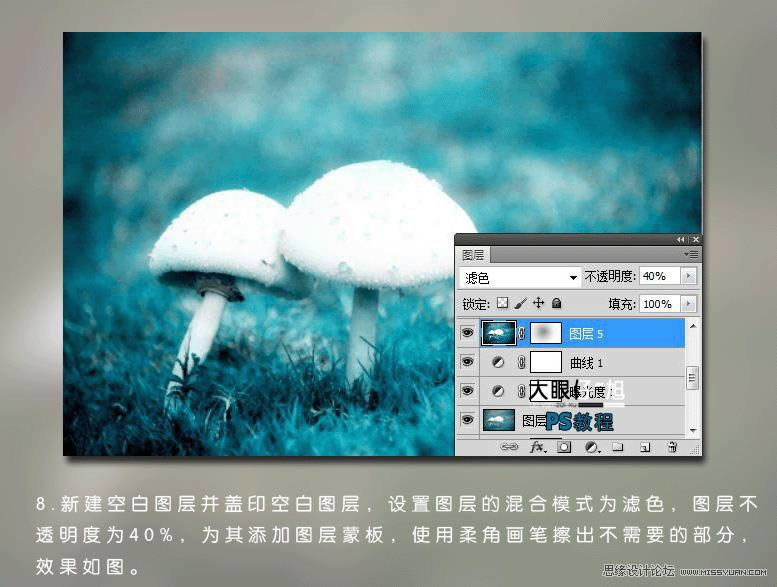
既然伤感,肯定少不了雨水的陪伴。新建空白图层,并填充白色,设置前景色和背景色为默认的黑白色,执行滤镜-杂色-添加杂色,数值为95,效果如图。
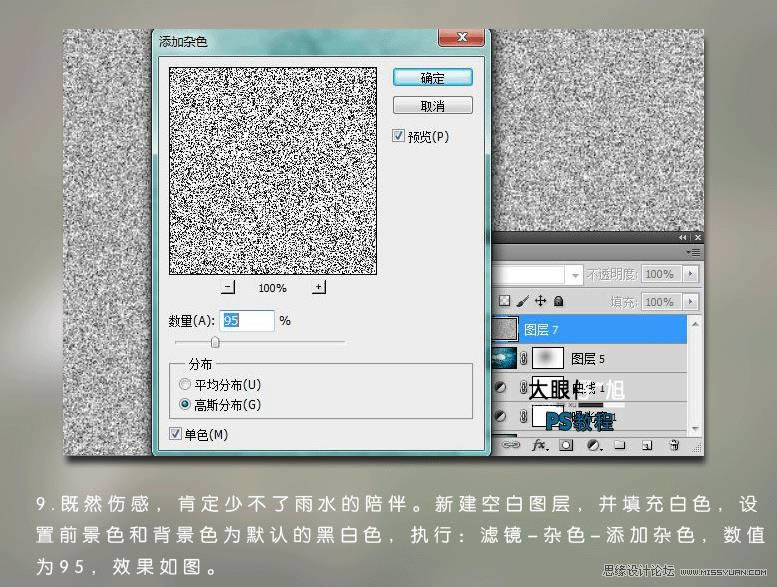
执行滤镜-模糊-动感模糊,数值取75,距离34像素,效果如图。
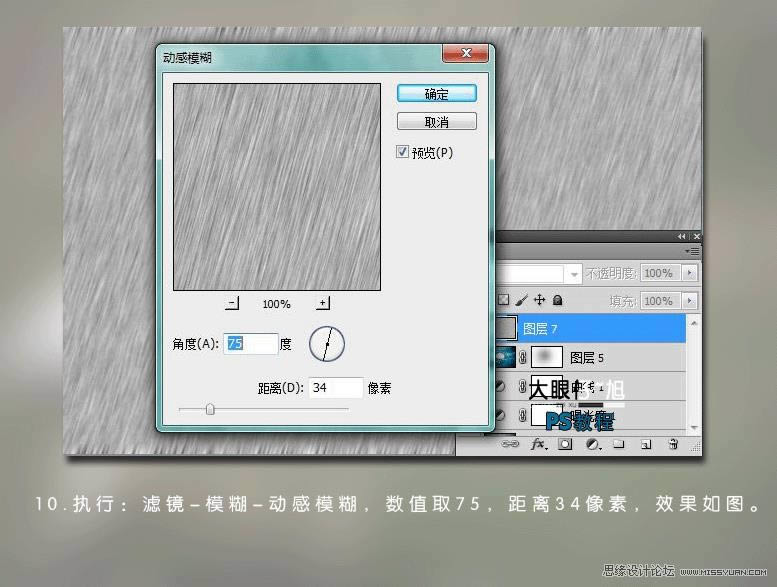
设置图层的混合模式为滤色,图层不透明度为80%,为其添加图层蒙版,用柔角画笔擦出不需要的部分,效果如图。

按快捷键复制背景图层,并放置在图层上方,调整图层不透明度为20%,效果如图。

创建色彩平衡,再对其进行细节调整,并添加文字装饰,完成最终效果。

下面就是完成后的青色伤感写意图片最终效果图:

Photoshop默认保存的文件格式,可以保留所有有图层、色版、通道、蒙版、路径、未栅格化文字以及图层样式等。
……