PS把偏暗人像照片调成粉彩艺术效果
马卡龙色的色调搭配,用色彩描绘自然魅力。非常清新淡雅的效果,希望学习网的朋友可以喜欢。
下面是经过本教程调出的最终效果

下面是需要修复色彩的偏暗照片原图:

原图分析
1.马卡龙色系是一种比较有明亮欢快,有活力,很柔和的一种色系.所以我们分析原图,可以看出整体调子比较偏低,而我们需要把照片往高调的方向调。
2.图片中色彩的分布比重失衡,红色是比较抢眼的颜色,蓝色给人安静,稳重的感觉。泳衣的红色比蓝色的墙占比大所以我们需要调整画面中红、蓝、青、白四种色彩的视觉比例。
3原图色彩发灰,需要调整颜色的色相、明度、饱和度。
LR调整
将图片导入lr,这一步我们需要将照片往高调的方向调整。所以我们可以拉高阴影,白色色阶和黑色色阶,照片整体就会明亮很多,然后把高光压下来,就不会觉得刺眼。
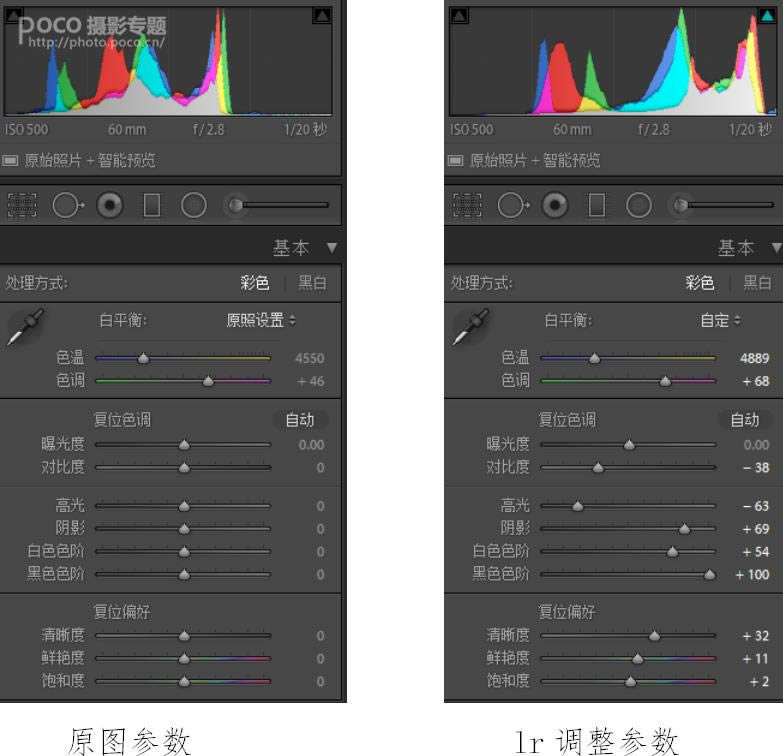
确定好调子之后,我们可以降低一点对比度来让画面整体更加柔和,增加清晰度相当于加锐化;然后可以稍微增加一点鲜艳度和饱和(鲜艳度应该是跟camera raw里面的自然饱和度一样的作用)。
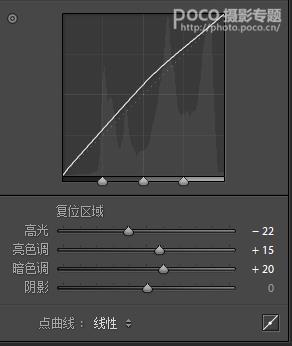
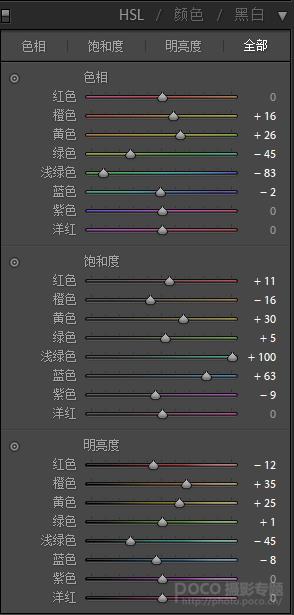
曲线里面我们还是提高了白色和黑色色阶,压低了高光。调色部分,几个颜色都进行了调整,主要是色彩关系之间调配拿不准的可以多来回拖一下,特别是这种冷暖对比的颜色,一定要控制好色彩关系。
三原色的调整部分
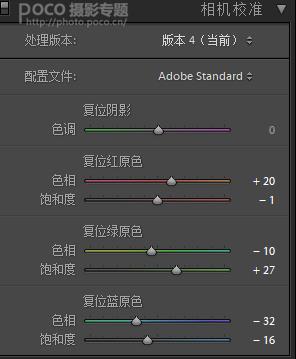
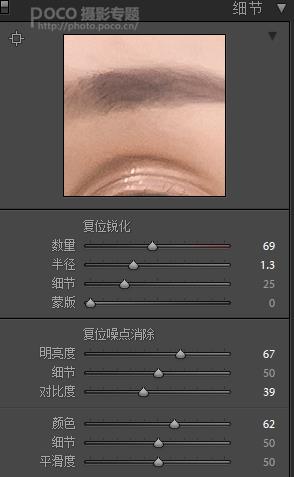
lr里面的最后一步,降噪。我也是第一次用lr,以前用acr跟c1比较多,我觉得lr这个降噪功能还是很好用,省去了用nic降噪的麻烦。

导入ps-重新构图调整画面关系
利用矩形选框工具和内容识别(ctlr+F5)工具来重新构图。
![]()
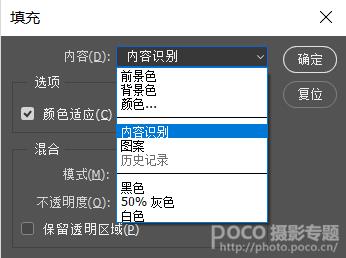
注意填充的时候,分界比较明显的地方,可以选区小一点慢一点填充。

选择正方形1:1的构图,能很好的控制红色、白色、青蓝色三个区域的画面颜色占比;红色因为颜色本身比较重,所以让青蓝色占比多一点来平衡红蓝,白色也基本上占画面的三分之一,所以这样一来,画面就很好的被平衡了。
液化方面主要对泳帽进行调整,因为原图有点歪;调整完之后,我们在进行调色之前,利用Alien Skin的Snap Art 4进行一个油画处理,让画面过度更加的柔和。
#01/先将图层转换为智能对象,(点击右键)
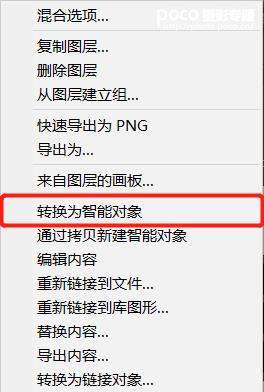
这一步的目的是为了我们待会进行蒙版处理,把不需要处理的地方画出来。
#然后进入滤镜插件里面,有很多种类选择,我们选择油彩滤镜
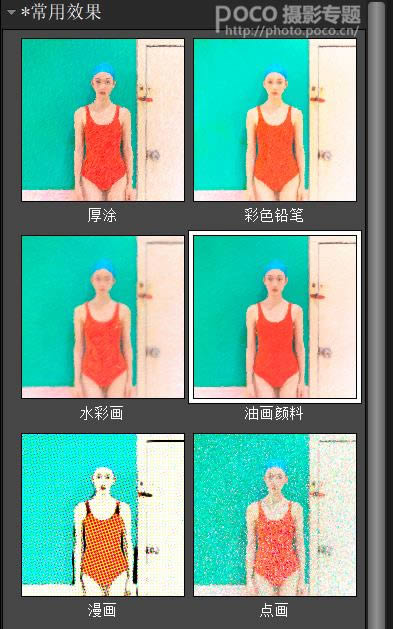
右边有很多选项可以调整笔触大小,粗细,根据个人喜好自由调整
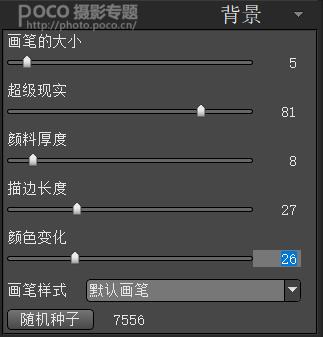
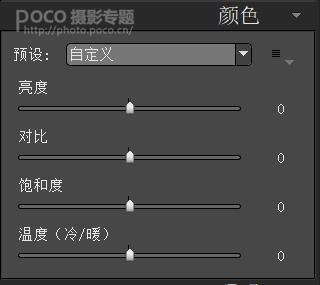
(专业提供视频软件下载)
(专业提供视频软件下载)
(专业提供视频软件下载)
(专业提供视频软件下载)
插件自定义会调整颜色,为了保证我们调整的颜色是准确的,所以需要手动把这几个选项拉到数字0。
这里需要注意的就是“角度”这个功能,意思大概就是下笔的角度,因为每个人写字握笔的习惯性的问题,所以如果角度不一样,看起来很不一样。
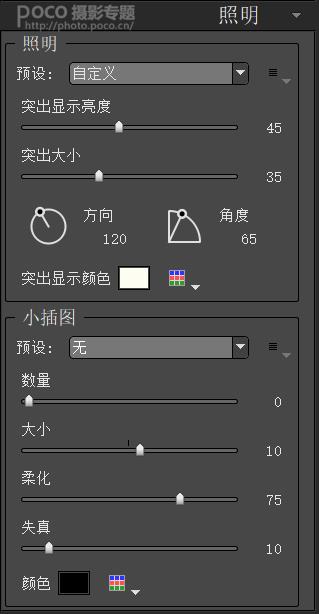
基本上调整完,我们就可以把照片导出来了,然后点击滤镜,用黑色画笔把不需要的部分,比如脸部,身体的部分画出来,注意边缘的过渡。

调色
第一步/色阶
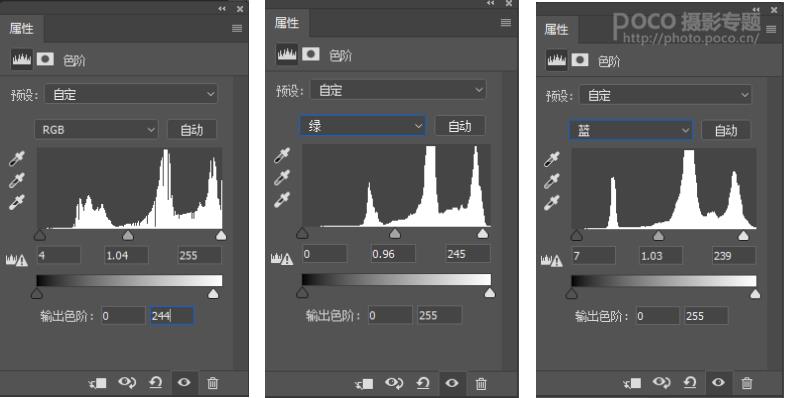
色阶是个特别好用的工具,而且容易上手,强烈安利!
01/RGB色阶主要压低了整体画面的亮度。(注意不是高光,整体亮度)
02/绿色色阶主要是调整人物肤色,从粉色往土豆色调整。
03/蓝色色阶主要是调整整体色调,调整完肤色之后,整个图有点偏黄所以,加点蓝色进去,会让画面更加干净,有种粉嫩的马卡龙色调感。
第二步/曲线工具
RGB拉了个小s,增加对比同时高光部分往下压了一点;绿色曲线主要是对后面墙的颜色进行了色相的一个调整。
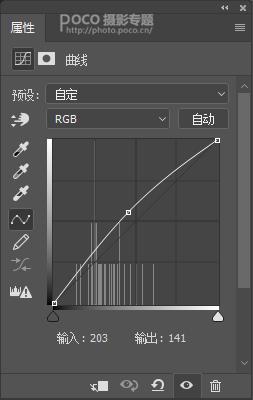

#01/曲线反向蒙版主要是提了一点眼神光,让眼睛更有神
#02/选取颜色反向蒙版红色黄色调整了人物嘴唇,眼角,脸颊的颜色,让人物整体看起来更加的红润。
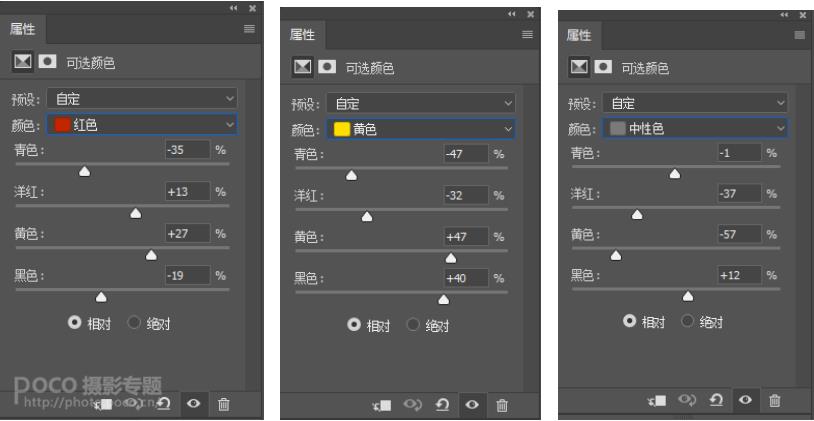
#03/接下来这一步也是利用选取颜色工具,利用蒙版调整中性色给眼睛加了一点对比色,让整体看起来照片的色彩变化更丰富一点。

#04/因为在lr里面我们做了降噪,所以不需要再磨皮了。
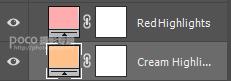
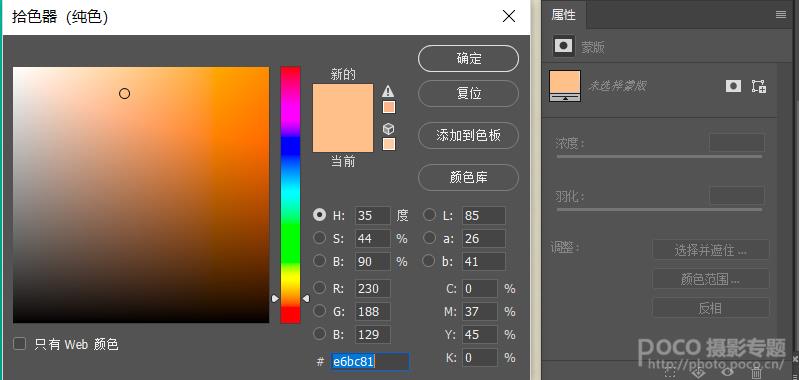
这一步利用色阶工具,我们为照片的高光部分添加一个黄色跟粉色,然后把图层透明度调低一点,这一步目的是调整图片中门的颜色,看下前后的对比

查找颜色
利用滤镜,选择E7滤镜,为照片增加一点对比,调整不透明度15%-20%左右。
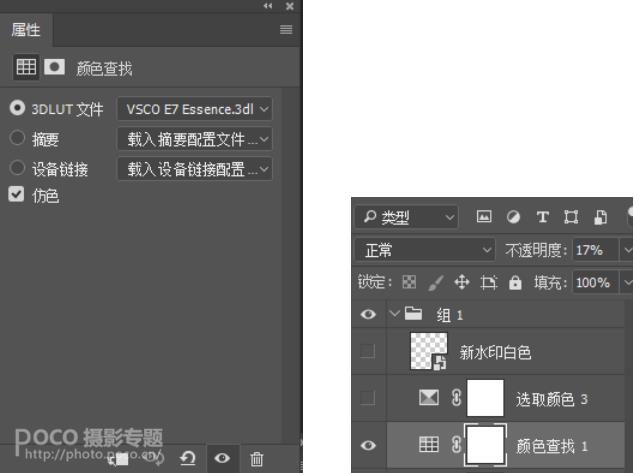
选取颜色工具
单独调整蓝色,因为在调成青色会发现,青色在画面中占的比重会大一点。蓝色在画面中不容易引起注意,不会跟红色冲突,调整参数如下,可以试试多拖动看下效果找到自己觉得比较舒服的颜色。
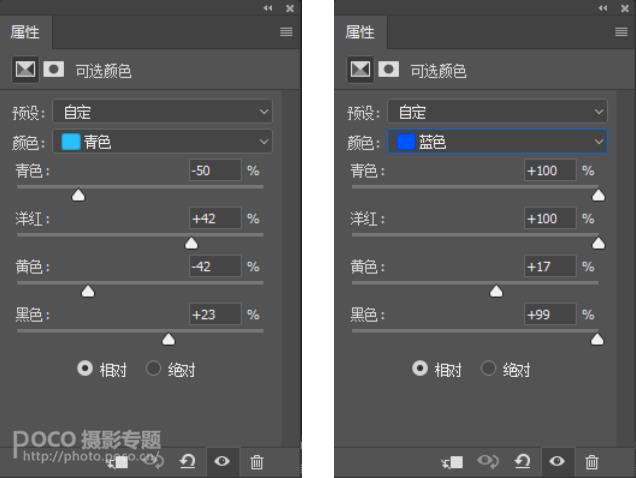
最后打上自己的小水印就行了,看下调整完的效果吧。 最后一步是调整蓝色,所以会发现有很多种蓝色跟这个效果都很适合。


……