PS把汉服女孩照片调成古画风格效果
非常漂亮的一组古典人像调色,今天就来给大家分享这组片子的前期思考以及后期的调色方法,希望能对大家有所帮助。
大家好我是双一,坐标合肥的国风摄影师.
前段时间约上五位漂亮的小姐姐,穿上花朝记家的新款明制,来到南京的愚园进行拍摄.
是值初夏,阳光微醺,工作日的愚园里鲜有游客。小姐妹们一同游玩在院子里,可以说是相当养眼了!举手投足,都是一副古意画卷,徐徐展开。
先看看效果图




今天,就来给大家分享这组片子的前期思考以及后期的调色方法,希望能对大家有所帮助哦!
先来聊聊前期的构思
其实拍摄之前,就有考虑过想要做古画卷的风格,当时也在网上进行了一定的搜索和准备,是想要拍出类似“燕居图”的感觉。
下图为一些参考资料的图片:
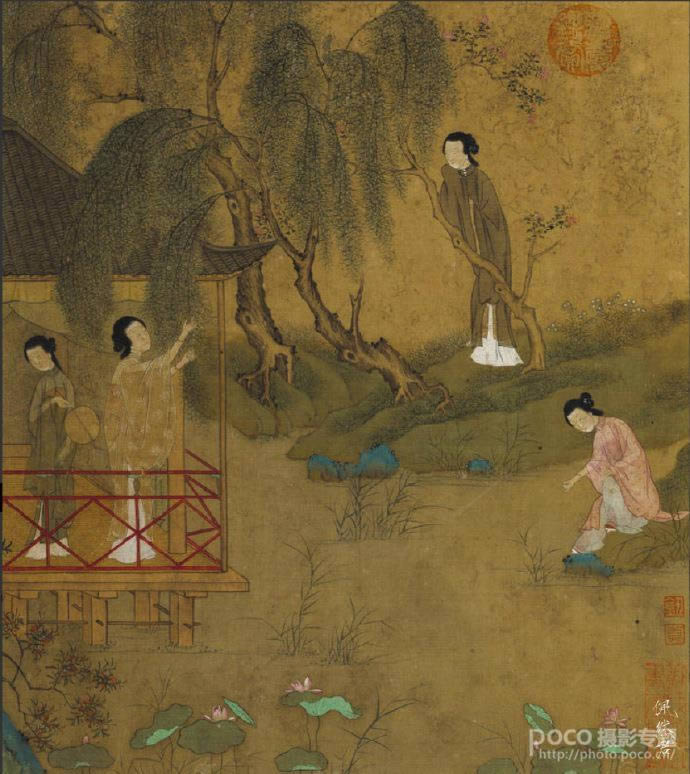
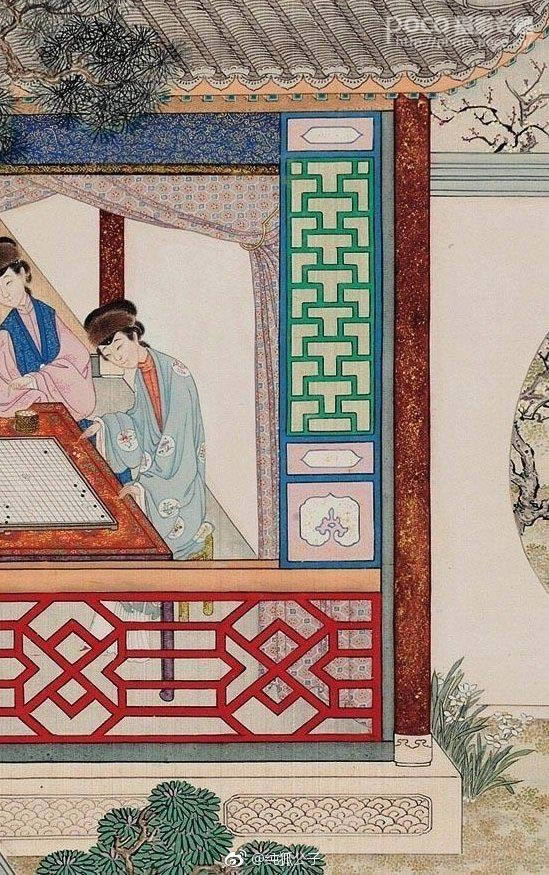
我一直以来都是很喜欢古画卷的,尤其是这几张,很是生活化,但又不缺乏艺术,无论是构图和色彩都令人称赞。
所以我们在拍摄的时候,也需要多多注意人物和风景亭楼之间的比例、位置的关系,以达到更为和谐的古画效果,在姿势方便,也要更为生活化,趣味性,避免更多的摆拍痕迹。
在这里粗略总结了一下前期拍摄的要点:
1、构图
构图常用的还是以经典的一些构图方法为主,三分构图,居中构图,让画面显得更加稳固,横平竖直。
2、光比
古画中所呈现的光影,通常都是很平的,没有很明显的明暗对比,所以在拍摄的时候,也需要注意对光比的控制。
如果出现了光比过大的情况,可以用反光板、闪光灯等相关工具进行调节。
3、焦段
通常来说,古画会呈现出一种很强的空间压缩的感觉,所以拍摄这类风格的照片,建议多使用长焦进行拍摄。
4、景深
我们可以看到古画里几乎是没有很明显的景深表达,并且本次是拍摄多人群像,所以我光圈会适当的收一些,来获取更多的景深,达到更多丰富的细节。
这样也不容易造成‘前面的小姐姐清楚,后面的小姐姐就被虚化得很厉害’这类情况。
5、选景及站位
前面提到的光比焦段和景深,都是打造画面的“平”,为了画面更像古画。那么这么“平”的一张照片,如何来增加它的层次感呢?这就需要较为考究的选景和人物站位了。
选景尽量主体明晰,站位尽量高低错落有致,这样更为容易打造画面的层次感。
拍摄完成,进入后期阶段啦
在这里给大家一些小建议,希望大家拍完照片,不要急着乱调色。最好是先分析一下原片,看看有哪些错误需要修改,有哪些艺术感需要提升,这样才能事半功倍哦!
大家可以先看一下原片和调色后的照片的对比~
图中不难看出,由于是群像,人数众多,小助理有限,只带了一个反光板,所以会造成每个人曝光都会有些不均匀的情况。
另外随着拍摄时间的推移,环境有所变化,画面的色温也有些发蓝了,当时拍摄的时候略有疏忽,未能及时调整色温。
这些都是需要我们在后期中进行调整哒。
前期能做的,还是环境的选取,以及人物站位的调控,这样才能增加整个照片的结构感与层次感。


分析了一些需要修缮的错误和不足之外,我们就需要考虑整个片子的艺术感倾向啦!
很多小伙伴也问过我,拿到照片,脑海空空,不知道应该如何去调色,也不知道照片应该调成什么样子。
其实片子应该符合既定的主体,整个情感基调也要符合所想表达的氛围,这样才能给你的照片锦上添花。
对于配色问题的纠结,在之前的第一期教程中我就提到过,自己经常使用的一款软件,ColorCube,可以分析出一张照片的配色。
那么这次也同样的,以下面这张照片为例,放入软件中,来获取一张蜂巢图。
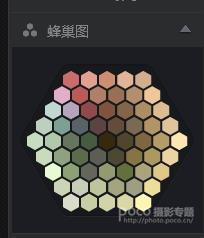
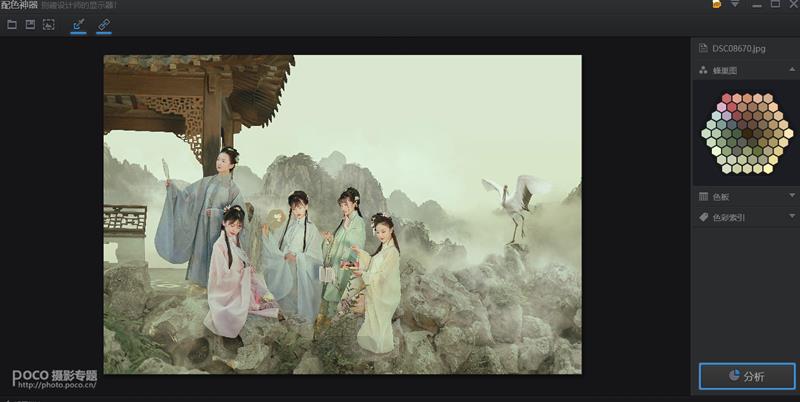
在这里呢还是简单的解说一下本次的蜂巢图。
整个色环,越往外围明度越高,越往内围明度越低,并且整个环形所对应的是标准色环的色相位置。
因此我们不难看出,照片里占大比例的颜色,都是黄绿的邻近色,并且是“明度高、饱和度低”为主色的,而模特身上所穿的衣服也是偏淡雅的色彩。
正是有了这种色彩之间平和自持,相互制约,相互抵消,所以会有古典素雅的感觉。
飞思里开始调整啦
以为下面这张照片为例,我来一步步为大家揭晓神奇的后期!
先来分析一下原片哈!
(拍摄的时候注意使用RAW格式哦,后期调节会具有更高的可控性哒!)


针对原片:
1、由于小助理有限,只有一个反光板,小姐姐们的曝光不是很均匀,脸色明暗过度不太好,可以通过后期调整。
2、色温太过偏蓝,缺少古画的那种淡黄色韵味,缺乏画意倾向性。
3、整体的环境有些杂乱,树木凌乱,右后方的建筑显得非常拥堵,整个画面不够透气,考虑去除。
4、灯笼作为画面中很是突出的红色,有些抢镜,考虑去除。
5、整体饱和度有点偏高,对比偏大。
6、右下角的广告牌需要去掉。
分析完毕后,脑海里就有了一个大概的思路啦!
把raw格式的照片先导入Capture One (飞思),调整完毕,导出jpg格式,进PS里进行精修调整~
在这里说一下Capture One (飞思),可能有些小伙伴更擅长使用lightroom,我个人也是从今年开始使用飞思,感觉它有更高的色彩自定义度,也更加细腻~这个看个人习惯哈!
但是基础的东西都是差不多哒!
先看飞思里调了啥?
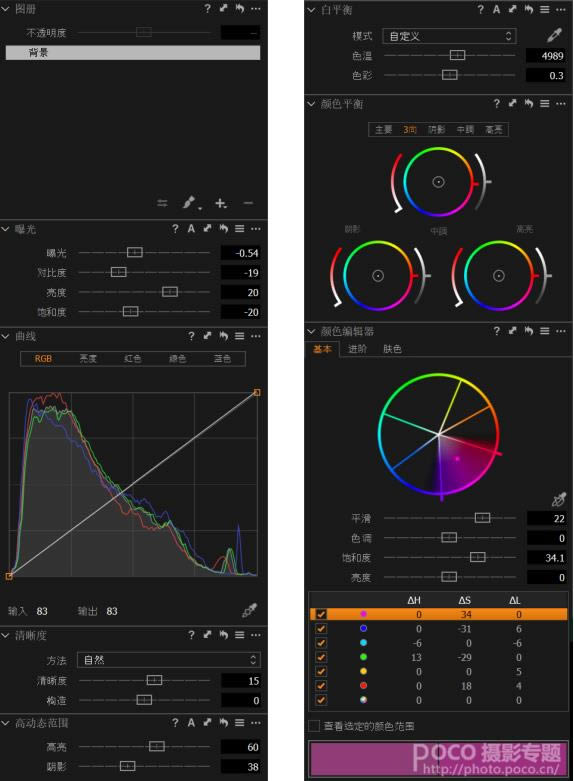
1. 先控制整个画面的明暗光比。
我使用了降低曝光度,提高亮度的方法。这里要简单说明一下,曝光的一点点降低是为了让让画面保留出更多的细节;而亮度的提高,能直接提高画面的明度。
2. 降低画面的对比度和饱和度。
这样画面看起来不会对比太过强烈,会灰一些,去除艳丽的颜色,更加符合古风的感觉。
3. 修改了色温。
调整了有些发冷的原片色温,让照片朝着淡黄色古朴的意味前进。
4. 对几种色彩进行单独调整。(H对应色相,S对应饱和度,L对应明度)
洋红的饱和度+34 蓝色的饱和度-31,明度+6 绿色的色相+13,饱和度-29 黄色明度+5 红色饱和度+18,明度+4
从飞思里导出jpg,效果如下:

导入PS里开始调整啦
飞思调整的时候,尽量修复一些照片错误,但同时宽容度也做得比较高,这样也更利于在PS里进行调整。
下面我们就开始吧!
对背景单独进行分离色调调整
由于环境中的石头太过发蓝,所以需要调整。
再次对图片增加色相饱和度工具,并在蒙版中,把背景的部分用黑色画笔仔细擦出来,然后就可以对其进行单独的饱和度和曲线的调整啦。
这里我们修改了绿色和蓝色。
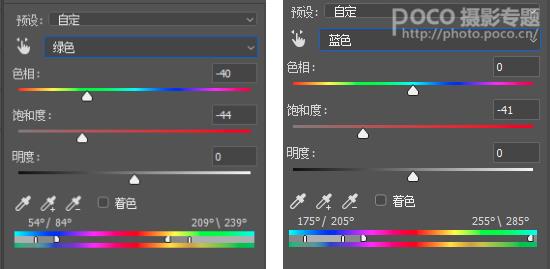
绿色色相-40 饱和度-44 蓝色饱和度-41
处理后效果如下图:

(专业提供视频软件下载)
(专业提供视频软件下载)
(专业提供视频软件下载)
(专业提供视频软件下载)
增加照片的倾向性
使用“调整层-纯色”工具。给整个照片简单粗暴的加上一层黄色。
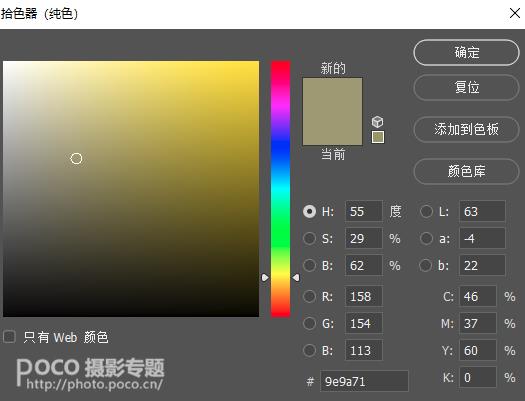
增加烟雾
古风照片里,我是非常喜欢叠烟的,简直就是打造梦境的最佳神器哈哈哈!具体的位置因人而异,个人喜欢就好啦!
别忘了转发本次教程,会赠送烟雾PSD素材包哦!
啦啦啦!做到这一步,基本上古画的倾向性就做出来了。

细节调整
细节决定成败!一些小小的细节变得不一样,整个照片也会有质感的提升哦!
头发的修饰
头发部分是有些发灰的,我们简单粗暴的使用蒙版工具,把头发圈出来,然后降低曝光。
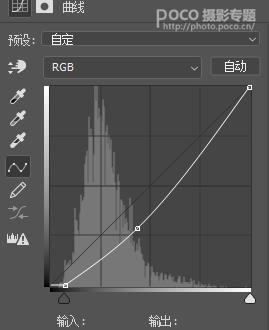
脸部的修饰
脸色稍微有些发黄,曝光也有点不同。这边调整了曝光和蓝色的曲线。
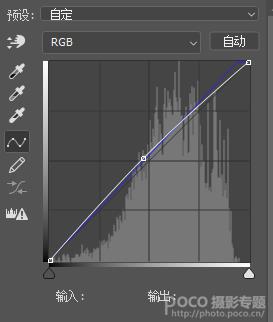
可以看下头发和脸色的对比,还是非常明显的:

整体再次调整
再次降低画面的对比度,并且去掉一些广告牌之类的杂物,然后把对人脸进行一定的磨皮液化。

做到这一步,已经是非常接近我们所想要的感觉了。整个画面对比度和饱和度都很低,一些小错误也有所修复。有古画卷的倾向,而且和原片也已经很不一样了。
但还是我前面说的,植物太杂乱,后面的房屋过于压迫,整个画面不够透气。
那就抠图,把后面统统抠掉吧!
使用多边形套索工具
把人物、山石、亭子抠出来,去掉杂乱的背景。抠图没啥特别要说的技术含量,无非就是细心一些哒!

找合适的素材,并对其进行调试
为了避免杂乱,我在网上找了一张远山的图片作为素材。
这里要注意的是图片的分辨率大小,一定要和原照片相契合才行哦!
找到图片后,拖进PS里,使用曲线工具,调整红色和蓝色的曲线,让素材的整个色调能够配合上我们照片的色调,这样合成上去才会“毫无PS感”哒!
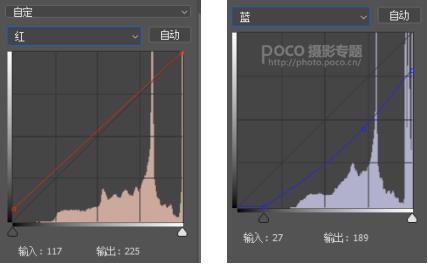

(左为素材原图,右为调色后的效果)
把素材合成进画面中!

为画面做一些补充
为了使得整个画面结构感更为完整,平衡画面左右之间的重量,也增加仙境的效果,我在画面的右边添加一只仙鹤。
同时因为有动物的加入,也会让画面更加生动。(仙鹤素材会和福利一起赠送哦,感谢大家对教程的喜欢和支持!)
同样的,也需要对仙鹤进行调色哈。利用色彩曲线,提高图片的曝光,降低图片暗部的蓝色。
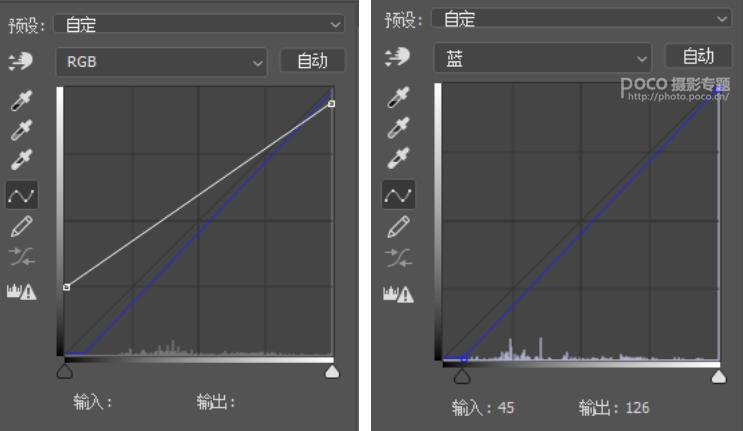

(左为素材原图,右为调色后的效果)

(合成的效果)
“放烟+最后对人物更为精细的调整”
这个放烟的位置和量就因人而异啦!看个人喜欢哒!
但是整个人物稍微有些融在画面中了,衣服的质感也略有缺乏,我们需要对衣服的颜色做更进一步的提炼。
再次对图片增加色相饱和度工具,并在蒙版中,把需要修改的部分用黑色画笔仔细擦出来,然后就可以对其进行单独的曲线的调整啦。
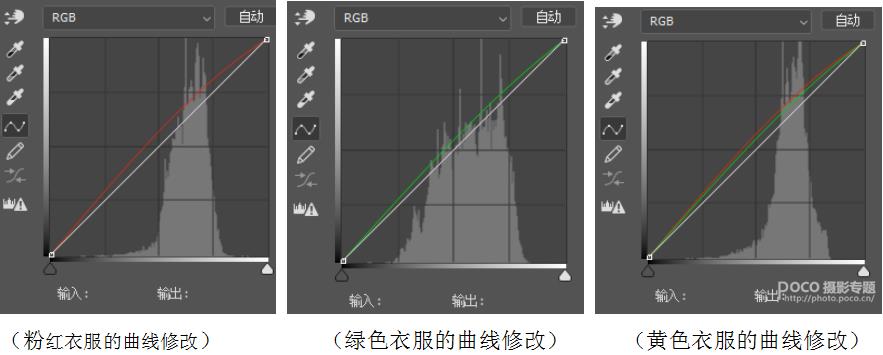

(左为修改前,右为修改后)
最终对比图


……